Lab 5 - Routes Manipulation & NAT#
1. SCENARIO#
BU1 is suddenly unable to communicate with both BU1 Analytics and BU1 DB.
The network team discovered a disgruntled employee that jeopardized the connectivity between the involved workloads.
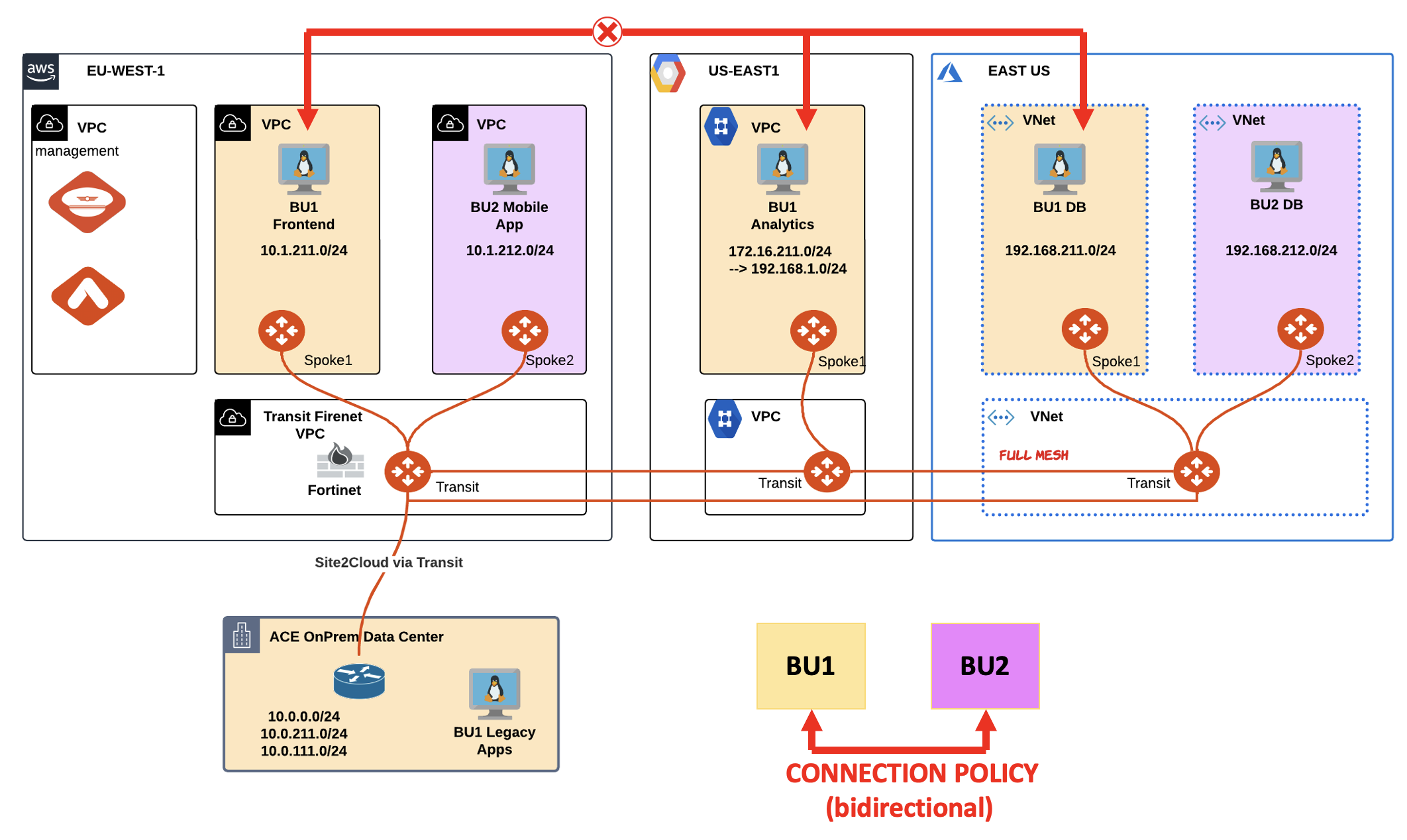
Fig. 89 Lab 5 Topology#
2. TROUBLESHOOT REQUEST#
Verify that the connectivity between BU1 Frontend and BU1 Analytics is actually broken.
SSH to BU1 Frontend and carry out ping/traceroute/ssh commands towards BU1 Analytics.

Fig. 90 Ping fails#
Check whether the AWS Spoke1 GW and the GCP Spoke1 GW have the relevant routes or not.
Tip
Go to CoPilot > Cloud Fabric > Gateways > Spoke Gateways > select the Spoke1 Gateway in AWS > Gateway Routes and filter out based on the remote route.
Repeat the same operation from the GCP’s Spoke perspective!
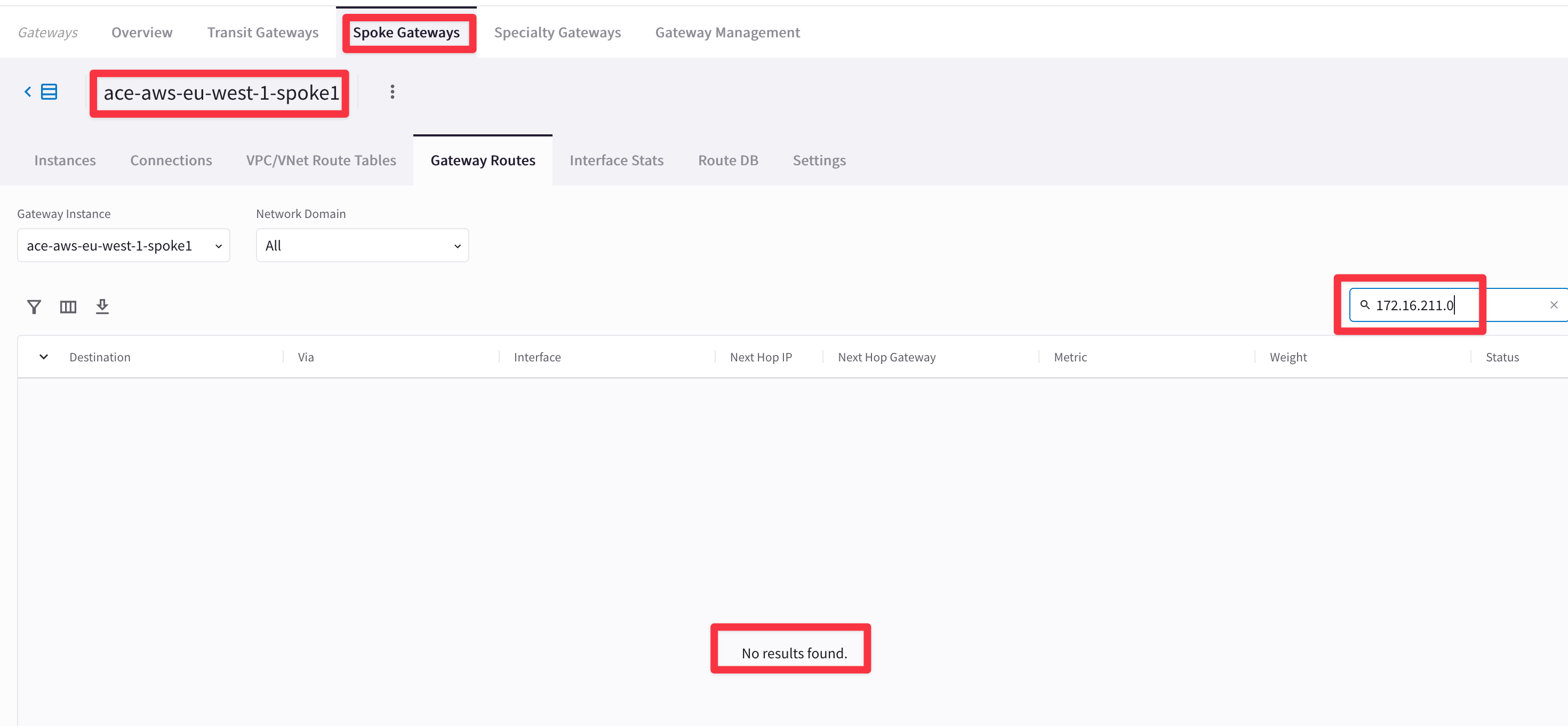
Fig. 91 Filter out#
The Spoke1 in AWS does not have the destination route to reach the destination in GCP, based on the outcome above…
Check what route is received by the GCP Transit GW from the GCP Spoke1 GW.
Tip
Go to CoPilot > Cloud Fabric > Gateways > Transit Gateways > select the ace-gcp-us-east1-transit1 Gateway in GCP > Gateway Routes and filter based on the parameter depicted below.
“Next Hop Gateway contains gcp”
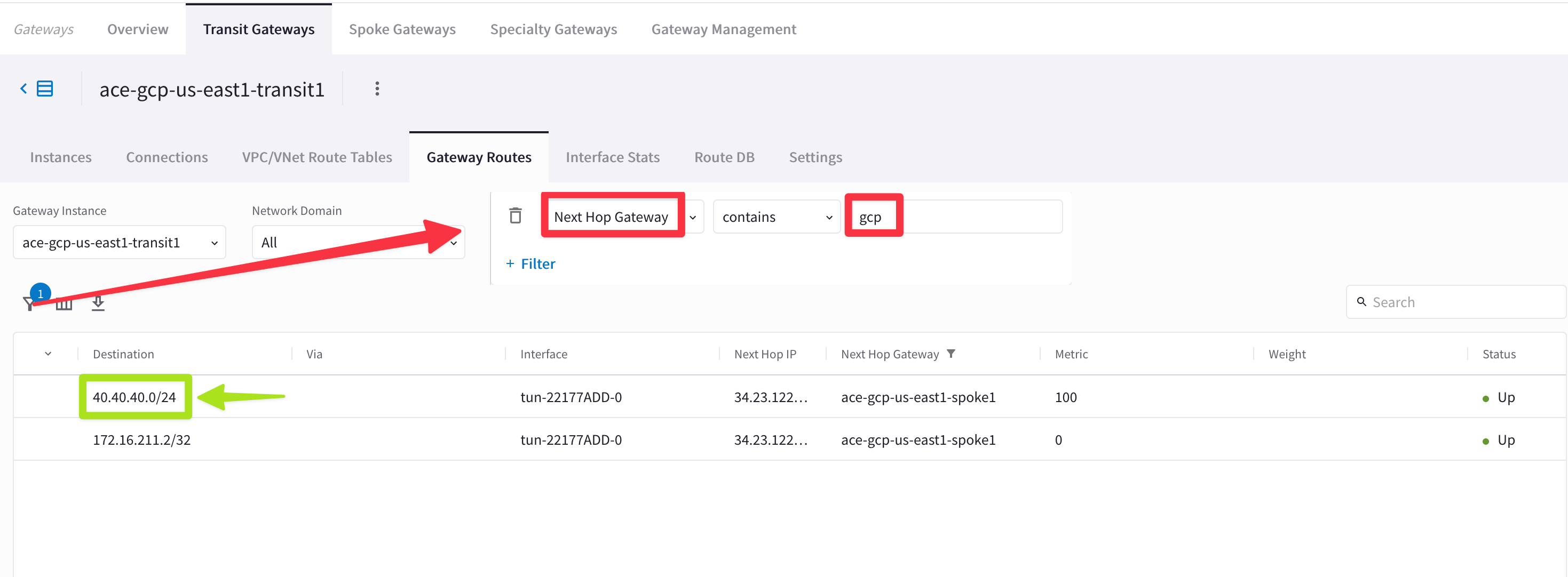
Fig. 92 Next Hop#
You will notice that the Spoke1 in GCP is advertising a bogus/malicious route (i.e. 40.40.40.0/24), whereas the legit route 172.16.211.0/24 has been withdrawn!
Fix the issue checking the Route Manipulation section on the Spoke GW in GCP.
Tip
Go to CoPilot > Cloud Fabric > Gateways > Spoke Gateways > select the Spoke GW in GCP > Settings > Routing and remove the CIDR 40.40.40.0/24 from the Customize Spoke Advertised VPC/VNet CIDRs section and then click on SAVE.
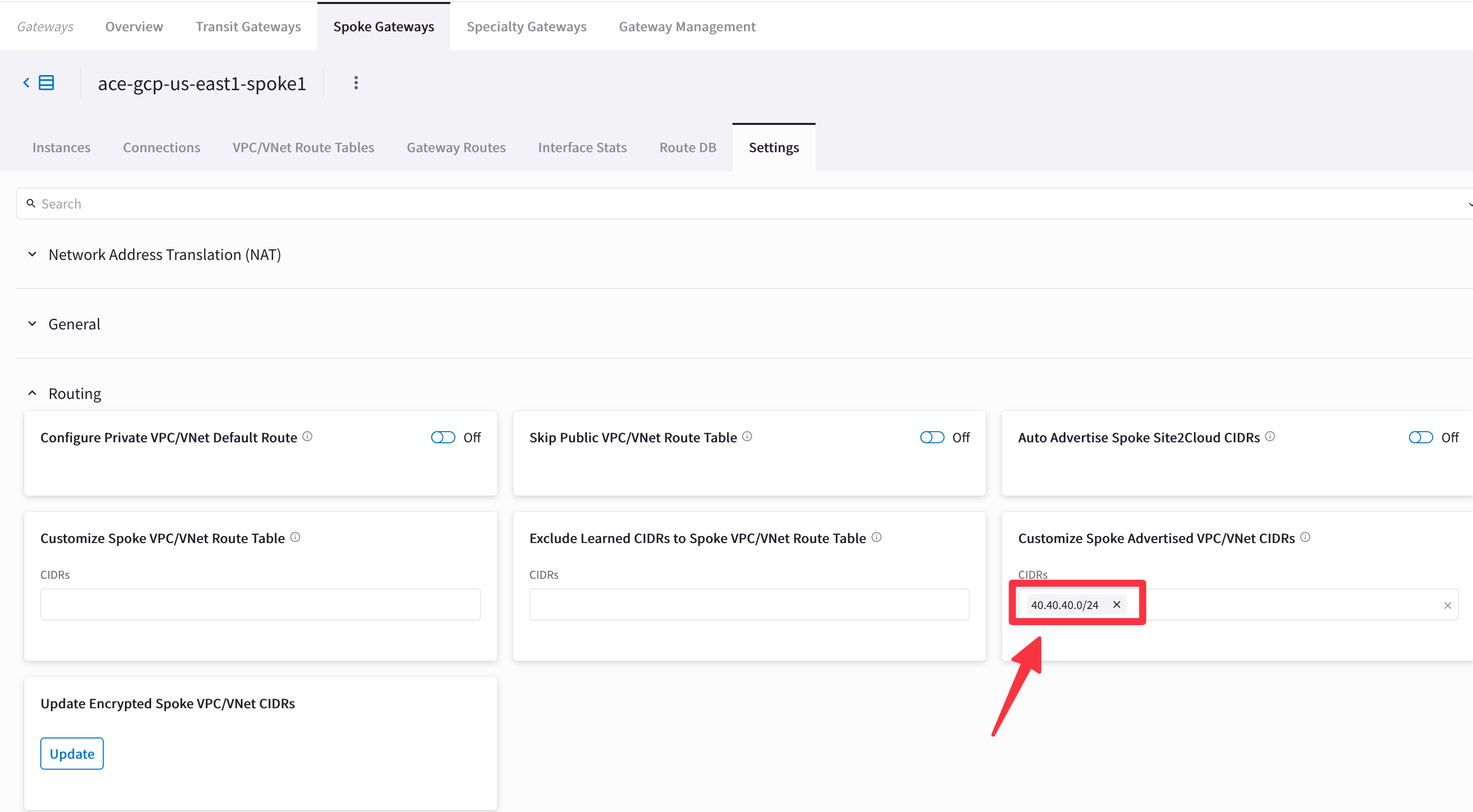
Fig. 93 Customize Spoke Advertised VPC/VNet CIDRs#
Relaunch the ping from BU1 Frontend towards BU1 Analytics.
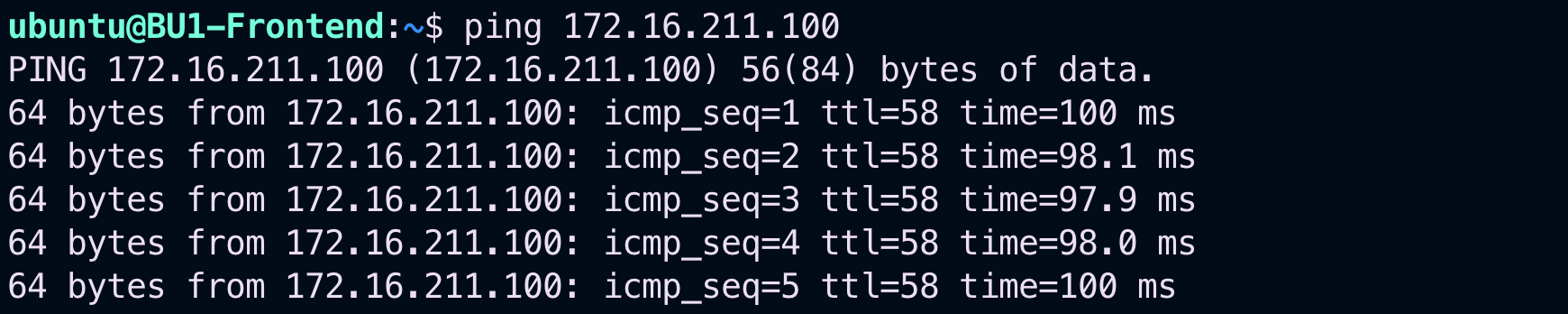
Fig. 94 Ping is ok#
Now verify that the connectivity between BU1 Frontend and BU1 DB is actually broken.
SSH to BU1 Frontend and carry out ping/traceroute/ssh commands towards BU1 DB.

Fig. 95 Ping is unsuccessful#
Use Diagnostics Tools from the Spoke1 Gateway in AWS and launch a traceroute towards the BU1 DB in Azure.
Tip
Go to CoPilot > Diagnostics > Diagnostics Tools > Gateway Diagnostics.
Select the ace-aws-eu-west-1-spoke1 Spoke GW and this time launch a traceroute towards the private IP address of the BU1 DB.
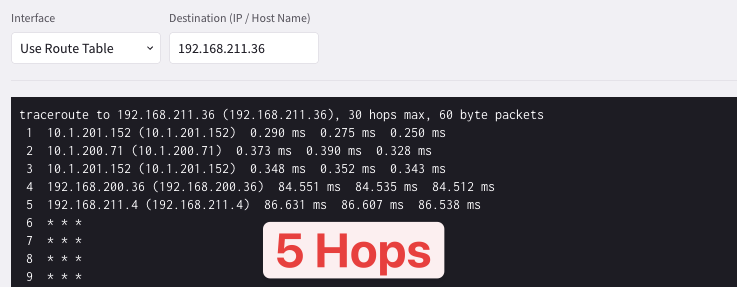
Fig. 96 5 Hops…#
Important
The outcome above shows 5 Hops. The last Hop that has responded to the traceroute is the Spoke1 GW in Azure, therefore the BU1 DB has not responded to the traceroute!
Launch a Packet Capture on the LAN interface (
eth0) of the ace-azure-east-us-spoke1 GW and filter out the outcome based on ICMP.
Tip
Go to CoPilot > Diagnostics > Diagnostics Tools > Gateway Diagnostics.
Select the ace-azure-east-us-spoke1 Spoke GW and launch the packet capture on its eth0 interface.
This is the LAN interface within the VNet, where also the VNet router resides!
Tip
Open two tabs: on the first tab launch a packet capture on the Azure Spoke GW1 on the LAN interface (etho), and after few seconds, launch a ping from the BU1 Frontend towards BU1 DB (VM in Azure) and keep it running, although it will fail.
Diminish the
Durationto solely 10 seconds to speed up the capture!Filter out based on the
"ICMP"protocol.
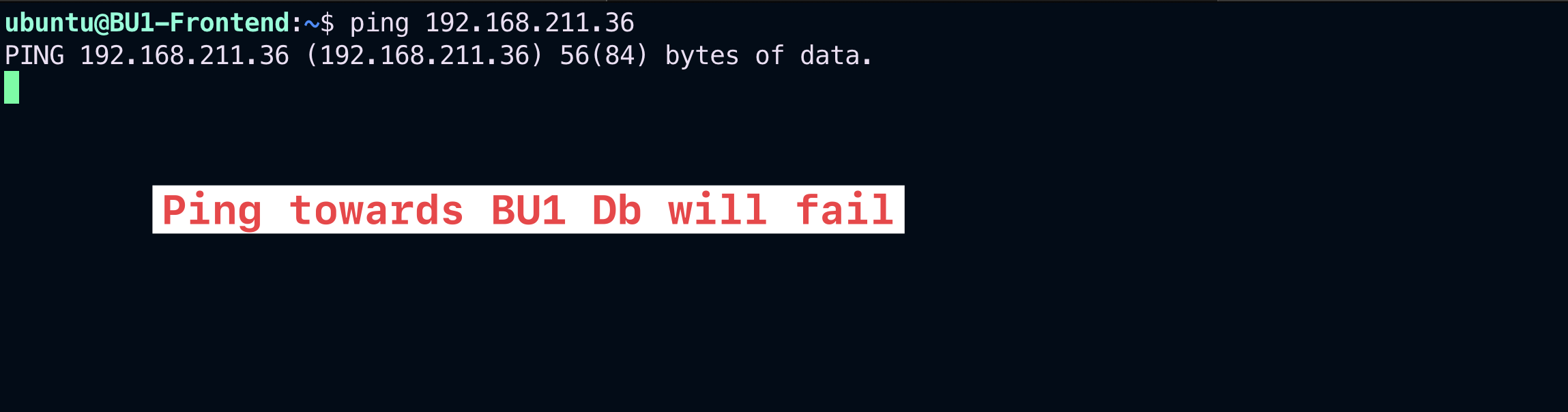
Fig. 97 Ping to BU1 DB fails#
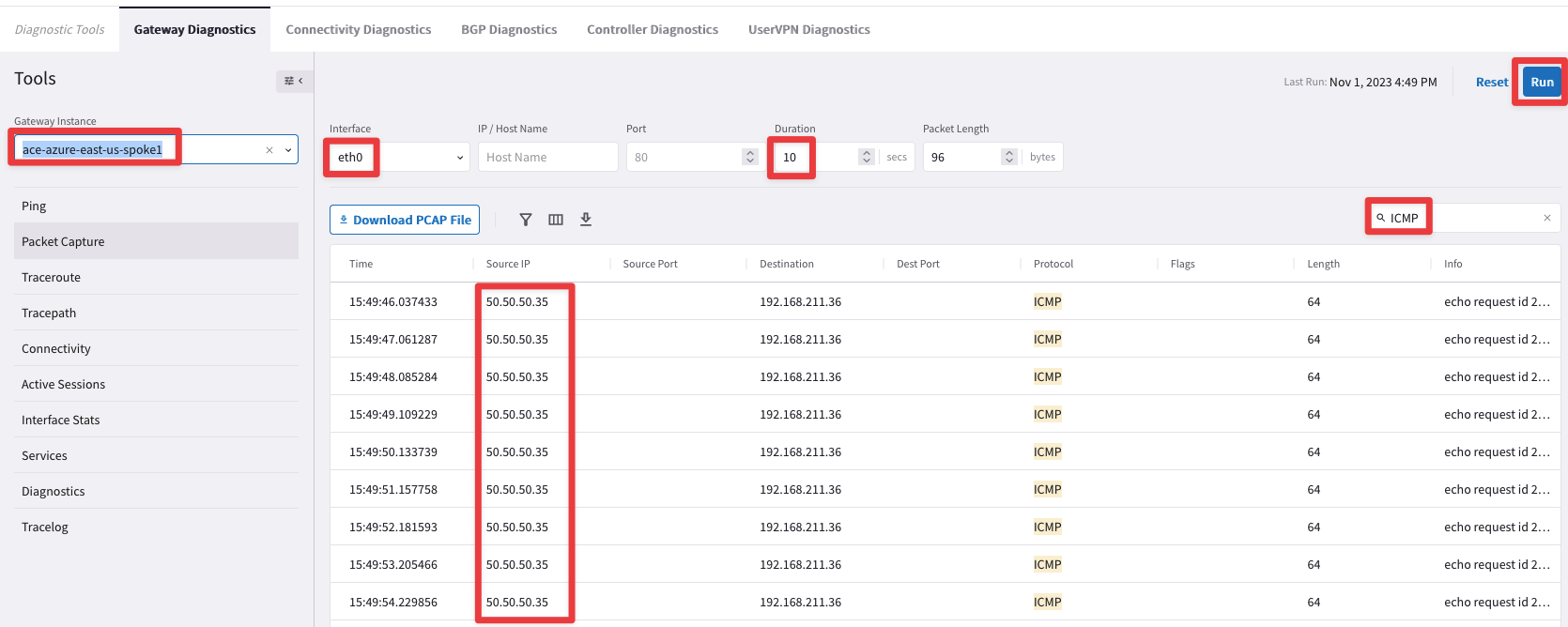
Fig. 98 Packet Capture#
You will only notice ICMP Echo Request packets going out from the LAN interface. Moreover the Source IP is completely different from the expected source IP: instead of an IP from the CIDR 10.1.211.0/24 (the legit source CIDR), the source IP is an address from the 50.50.50.0/24 CIDR!
Fix the issue checking the Routes Manipulation section on the Spoke1 GW in Azure.
Tip
Go to CoPilot > Cloud Fabric > Gateways > Spoke Gateways > select the ace-azure-east-us-spoke1 GW in Azure > Settings > Network Address Translation (NAT), delete the NAT Rule and click on SAVE.
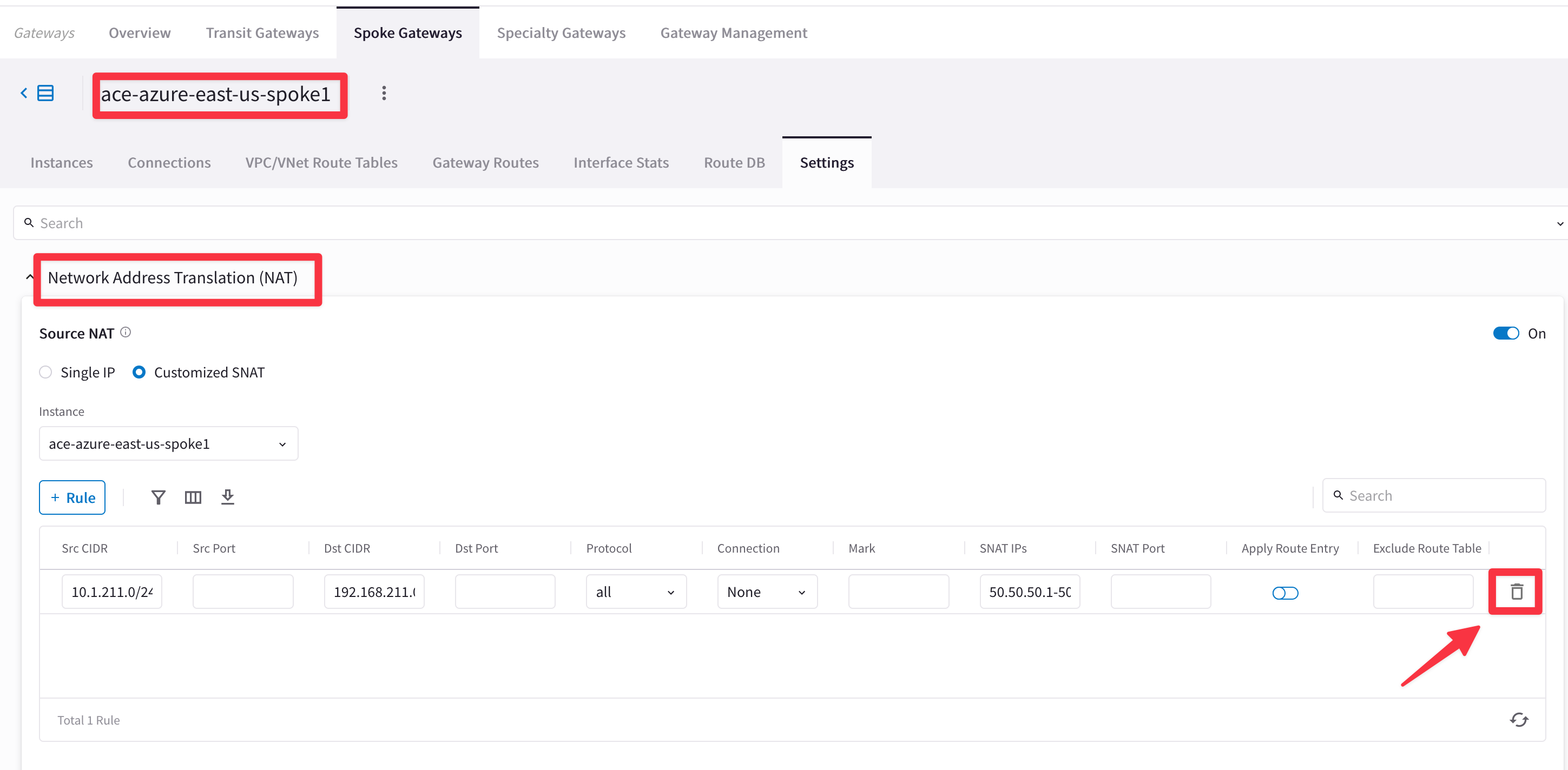
Fig. 99 Deletion of the NAT rule#
Relaunch the ping from BU1 Frontend towards BU1 DB.

Fig. 100 Ping is ok#
3. CHANGE REQUEST#
Now that you have restored the connectivity, the BU2 DB owner has also asked you to filter out the route 10.0.211.0/24 from the routing table of the Azure Spoke2 GW.
Important
The subnet 10.0.211.0/24 is advertised by the OnPrem DC Router towards the Aviatrix MCNA through the Site2Cloud connection.
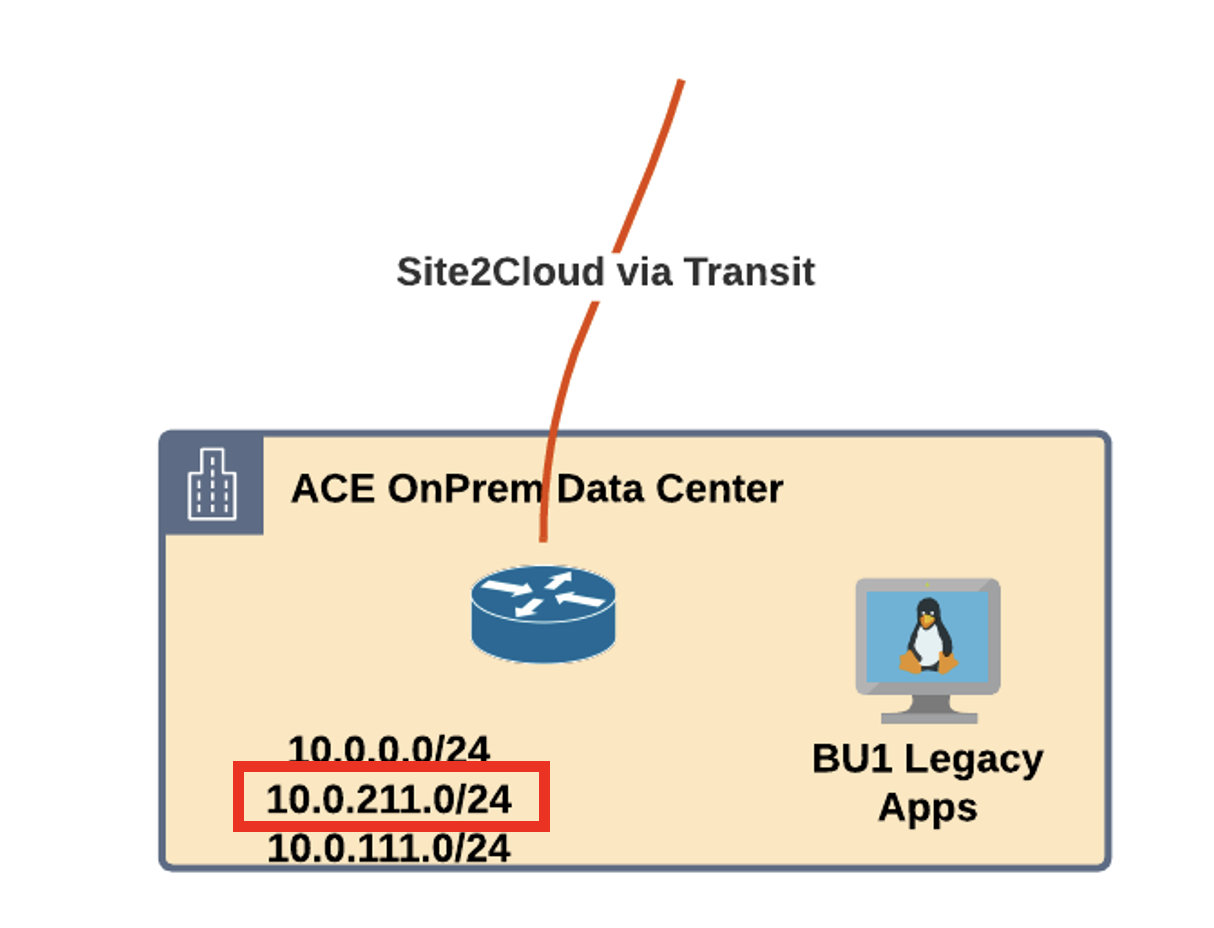
Fig. 101 S2C route#
Check the BGP Learned Routes
Tip
Go to CoPilot > Diagnostics > Cloud Routes > BGP Info and then click on the 3 dots icon on the right-hand side of the screen and select the "Show BGP Learned Routes" option.
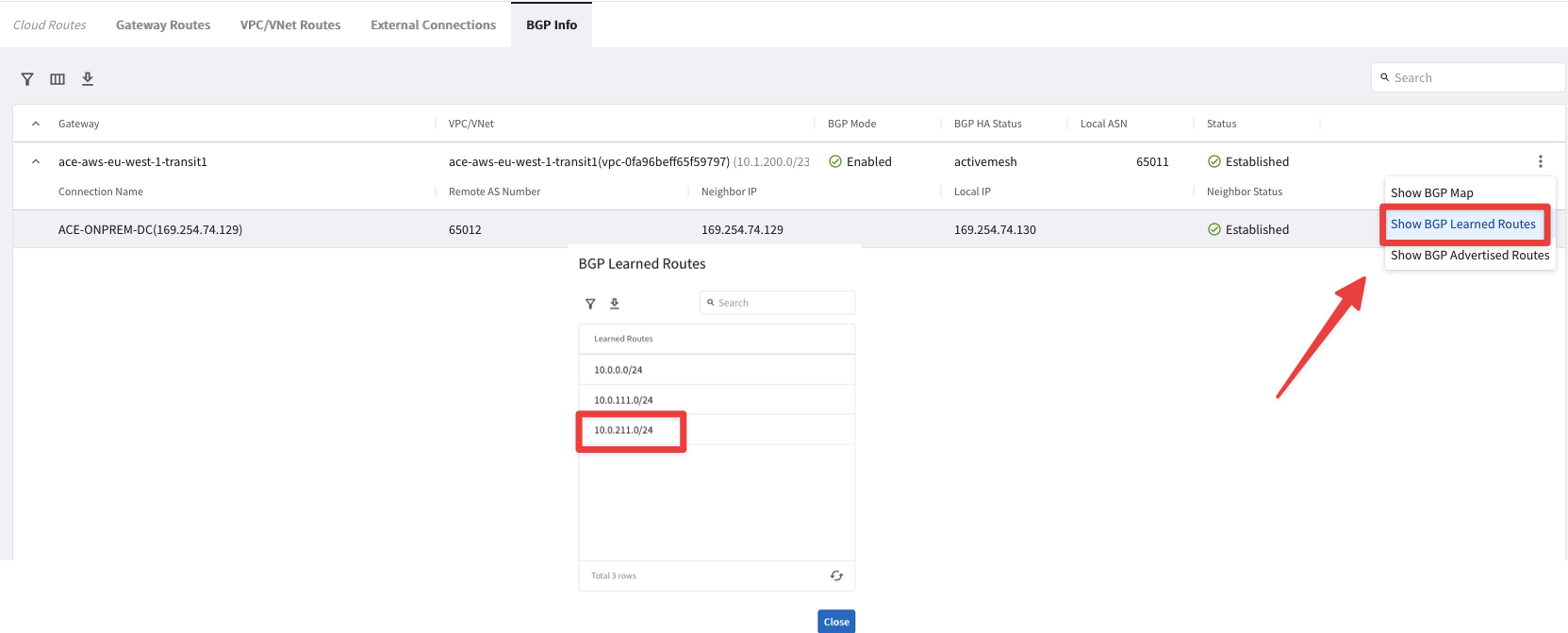
Fig. 102 Show BGP Learned Routes#
You are asked to maintain visible this route (therefore fully installed in the routing tables) on all the Spoke gateways, except the Azure Spoke2 GW!
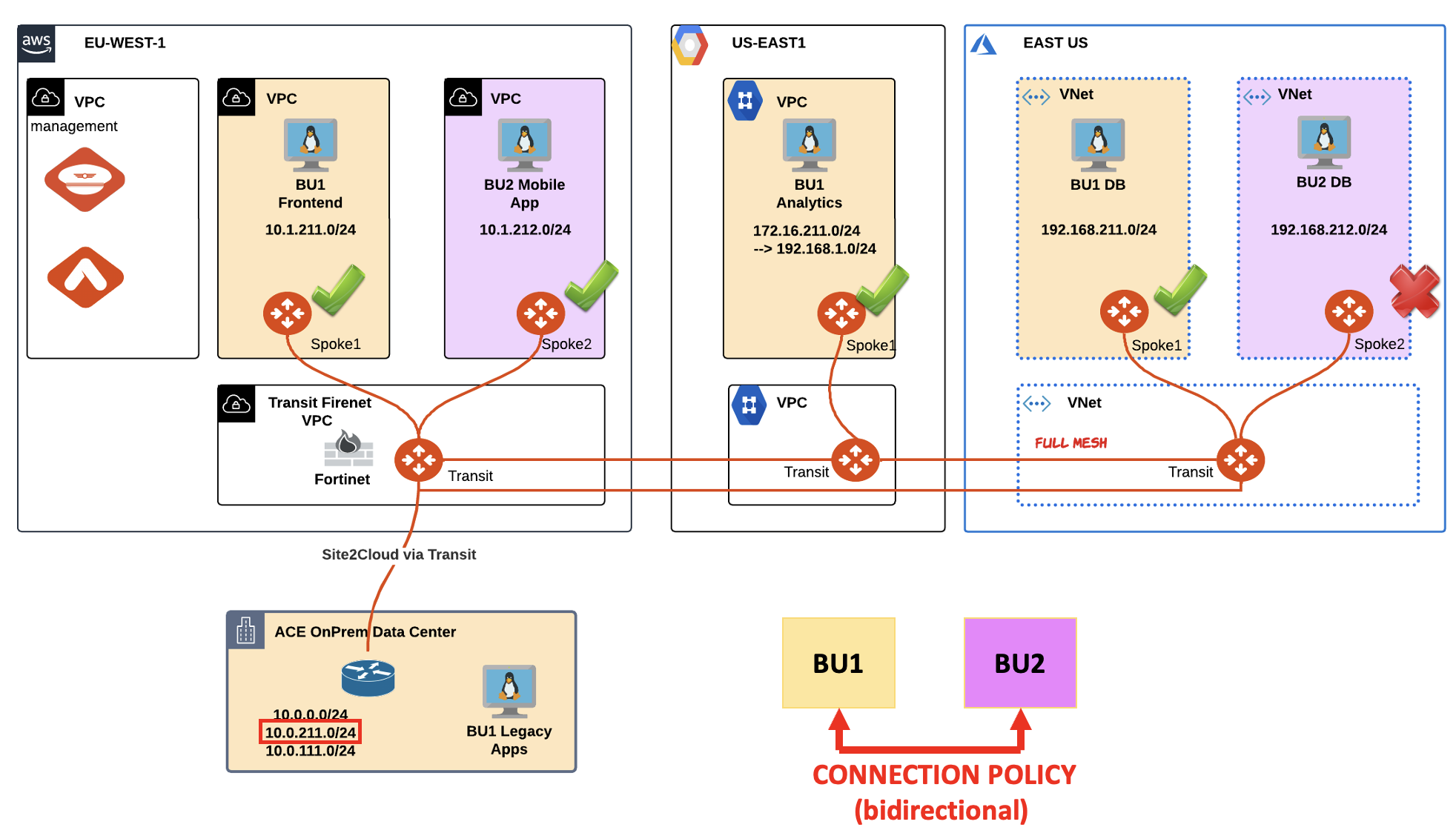
Fig. 103 Topology#
Verify first the presence of the route inside the routing table of the Azure Spoke2 GW.
Tip
Go to CoPilot > Cloud Fabric > Gateways > Spoke Gateways > select the ace-azure-east-us-spoke2 Gateway and then select the Gateway Routes tab.
Now search for 10.0.211.0/24.
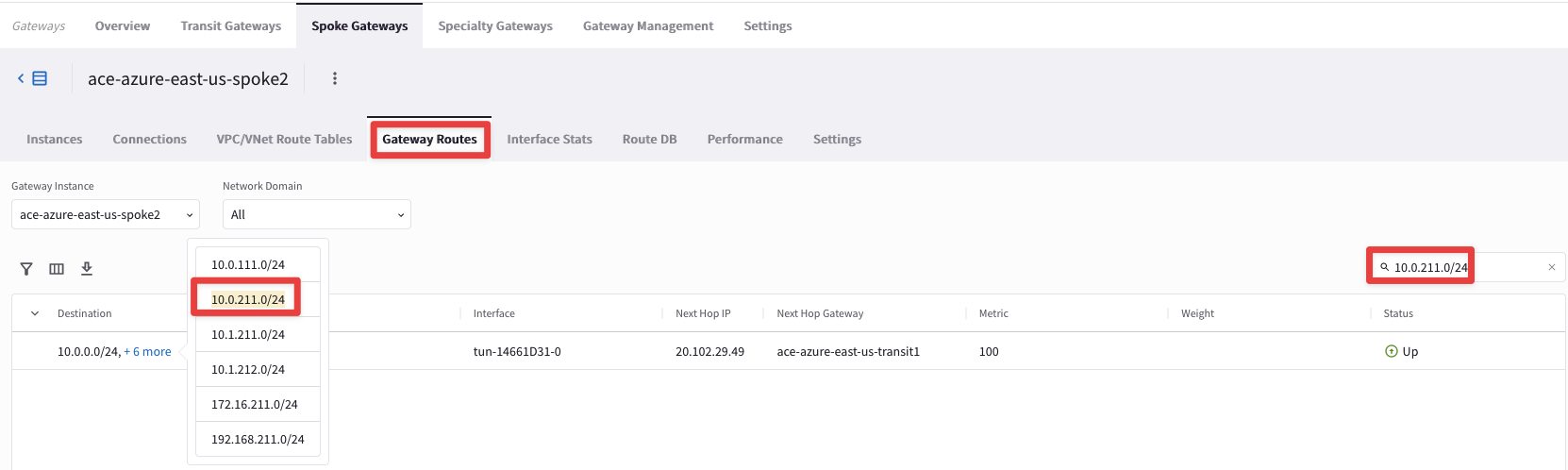
Fig. 104 Search for the remote route from the OnPrem DC#
Filter out the route
10.0.211.0/24from theSettingssection (i.e. Route Manipulation section).
Tip
Go to CoPilot > Cloud Fabric > Gateways > Spoke Gateways > select the ace-azure-east-us-spoke2 Gateway and then select the Settings tab.
Expand the Routing section and insert the subnet 10.0.211.0/24 inside the "Exclude Learned CIDRs to Spoke VPC/VNet Route Table" option.
Do not forget to click on Save.
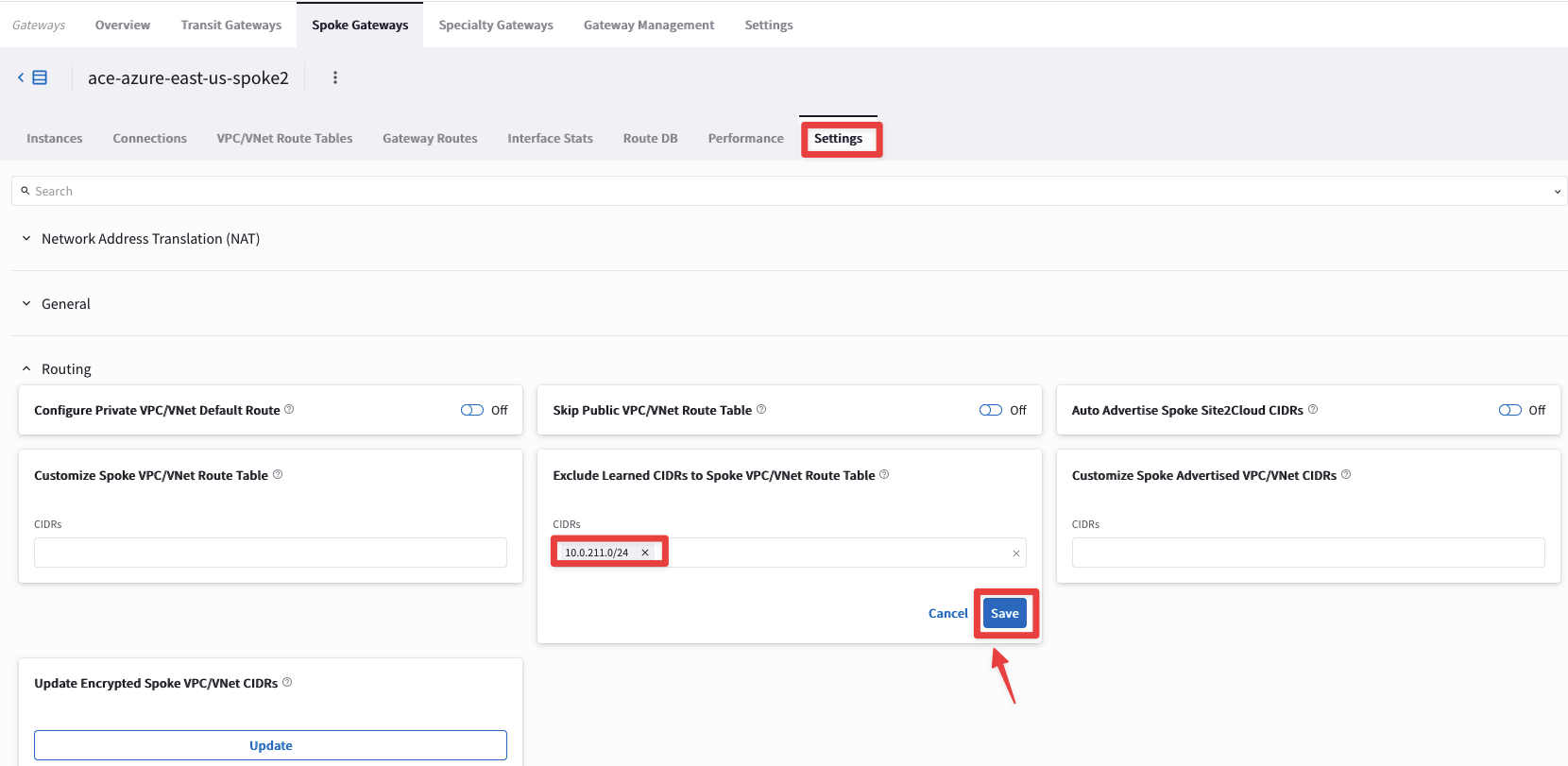
Fig. 105 Exclude the route#
Verify that the route has been withdrawn from the routing table of the Azure Spoke2 GW.
Tip
Go to CoPilot > Cloud Fabric > Gateways > Spoke Gateways > select the ace-azure-east-us-spoke2 Gateway and then select the Gateway Routes tab.
Now search for 10.0.211.0/24.

Fig. 106 No Results found#
You can notice that route has been removed from the routing table, successfully.
