Lab 6 - FIRENET#
1. Objective#
The objective of this lab is to learn how to deploy Palo Alto Networks (aka PAN) VM-series firewalls in the Transit VNet and inspect traffic between the two Spoke VNets using firewall policies.
2. FireNet Overview (Firewall Nework)#
Aviatrix Firewall Network (aka FireNet) is a turnkey solution to deploy and manage firewall instances in the cloud, as shown in the topology below. Firewall Network significantly simplifies virtual firewall deployment and allows the firewall to inspect VPC/VNet/VCN to VPC/VNet/VCN (East West) traffic, VPC/VNet/VCN to Internet (Egress) traffic, and VPC/VNet/VCN to on-prem including partners and branches (North South) traffic.
In addition, Firewall Network allows you to scale firewall deployment to multi AZ and multi instances/VMs in maximum throughput active/active state without the SNAT requirement.
3. Topology#
Up until now, in Azure you have only worked on azure-west-us-spoke1.
This lab will introduce finally azure-west-us-spoke2 GW, that is a gateway in the top-right corner of this topology that is already deployed (hence it is red), although its attachment has not been deployed yet!
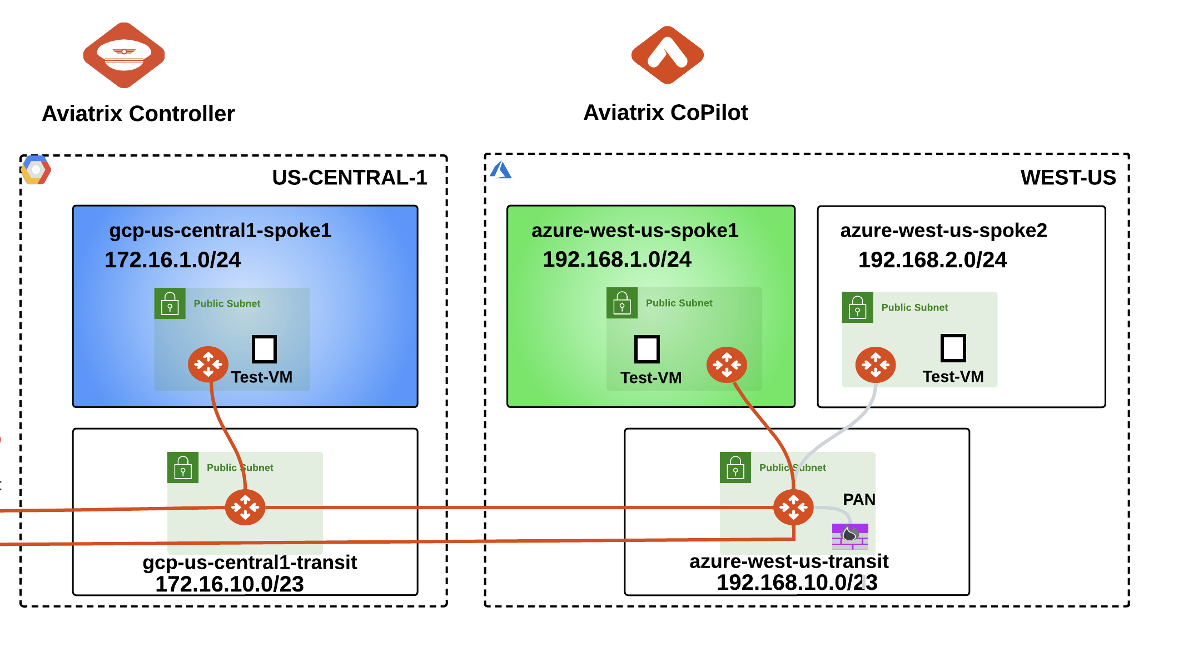
Fig. 188 Lab 7 Initial Topology#
4. Configuration#
4.1. Azure Transit to Spoke Peering#
First, you will need to configure the grey Aviatrix Spoke-Transit connection in the topology between azure-west-us-spoke2 and azure-west-us-transit.
Go to CoPilot > Cloud Fabric > Gateways > Spoke Gateways and edit the Spoke Gateway azure-west-us-spoke2, clicking on the pencil icon:
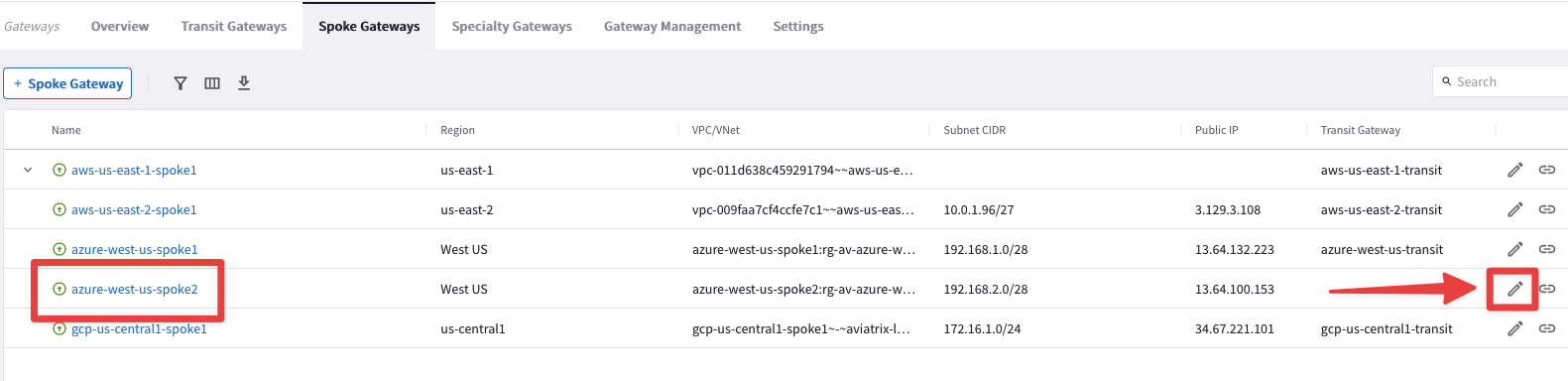
Fig. 189 Edit Spoke GW#
Attach azure-west-us-spoke2 (pre-configured VNet) to azure-west-us-transit as shown below. Do not forget to click on Save.
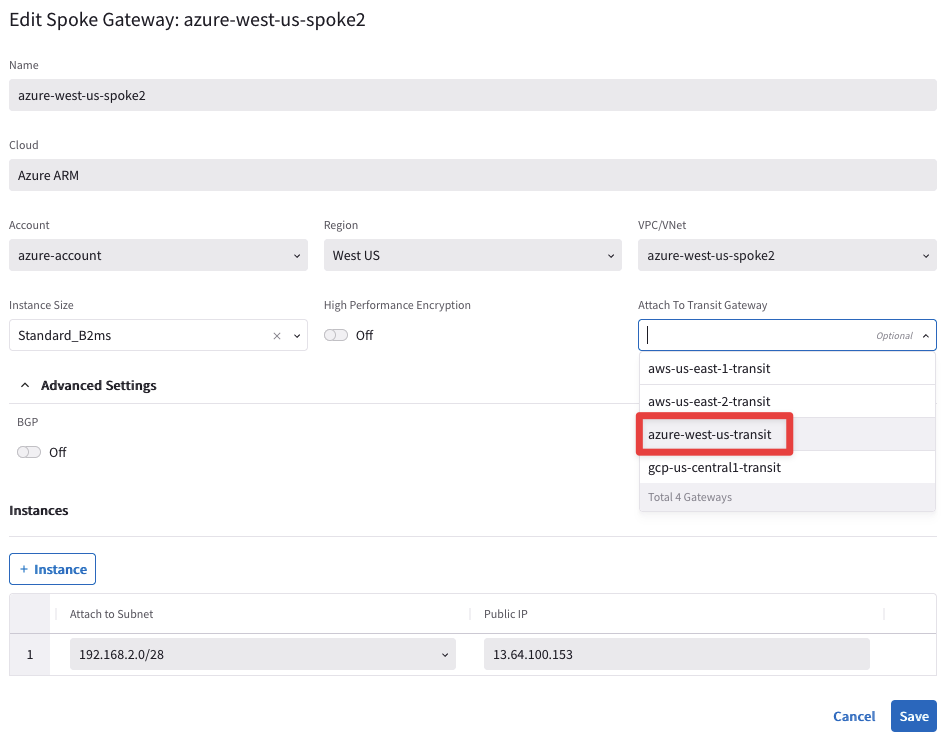
Fig. 190 Attachment#
Important
The azure-west-us-transit is already enabled for FireNet functionality.
4.2. PAN Firewall Deployment#
In this step you will be deploying a PAN firewall from the Aviatrix CoPilot with a Bootstrap package.
The bootstrap package will take care of the following pre-provisioning on the Firewall:
Interfaces mapping
Policies creation
Logging
Specifically, you will be deploying a firewall image called Palo Alto Networks VM-Series Next-Generation Firewall Bundle 1.
Aviatrix has already taken care of the subscription from the Azure Marketplace.
Go to CoPilot > Security > FireNet > Firewall, then click on the "+ Firewall" button.
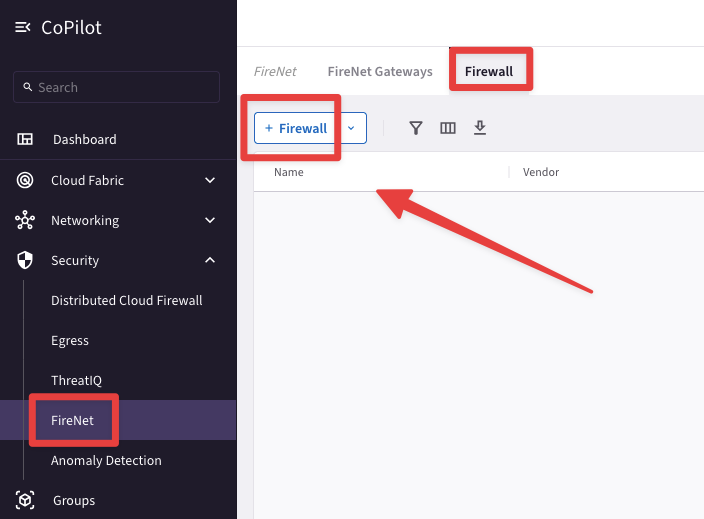
Fig. 191 FireNet#
Deploy a Firewall by entering these settings within the Deploy Firewall window:
FireNet Instance: azure-west-us-transit
Name: azure-west-us-pan
Firewall Image: Palo Alto Networks VM-Series Next-Generation Firewall Bundle 1
Warning
When you click on the Firewall Image drop-down window, you will see a "Loading" message. The message means that the Controller is in the middle of contacting the Marketplace through the API calls, therefore, be patient and wait for about 3 minutes!
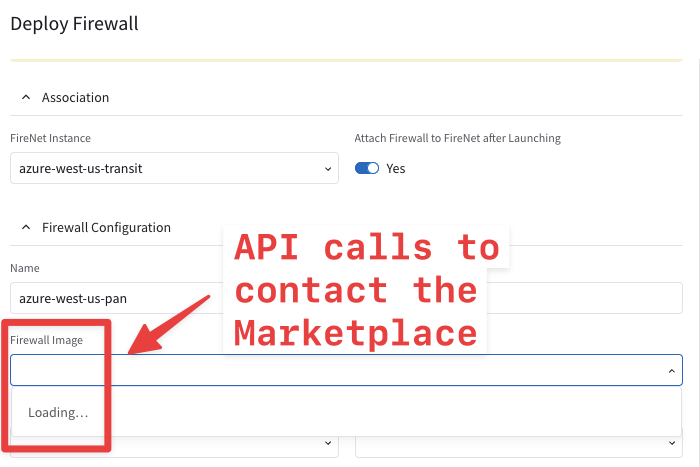
Fig. 192 Marketplace contact under loading#
Firewall Image Version: 9.1.0
Firewall instance Size: Standard_D3_v2
Management Interface Subnet: azure-west-us-transit-Public-gateway-and-firewall-mgmt-1 [Note: Make sure you do not select the subnets that begin with az-1, az-2, or az-3]
Egress Interface Subnet: azure-west-us-transit-Public-FW-ingress-egress-1 [Note: Make sure you do not select the subnets that begin with az-1, az-2, or az-3]
Authentication: Password
Username: avxadmin [Note: username admin is not permitted in Azure]
Password: [choose a strong password and remember it]
Bootstrap Configuration: turn ON the knob
Storage: Retrieve this from your pod info (Lab7 section)
Storage Access Key: Retrieve this from your pod info (Lab7 section)
File-Shared Folder: Retrieve this from your pod info (Lab7 section)
Then click on Deploy.
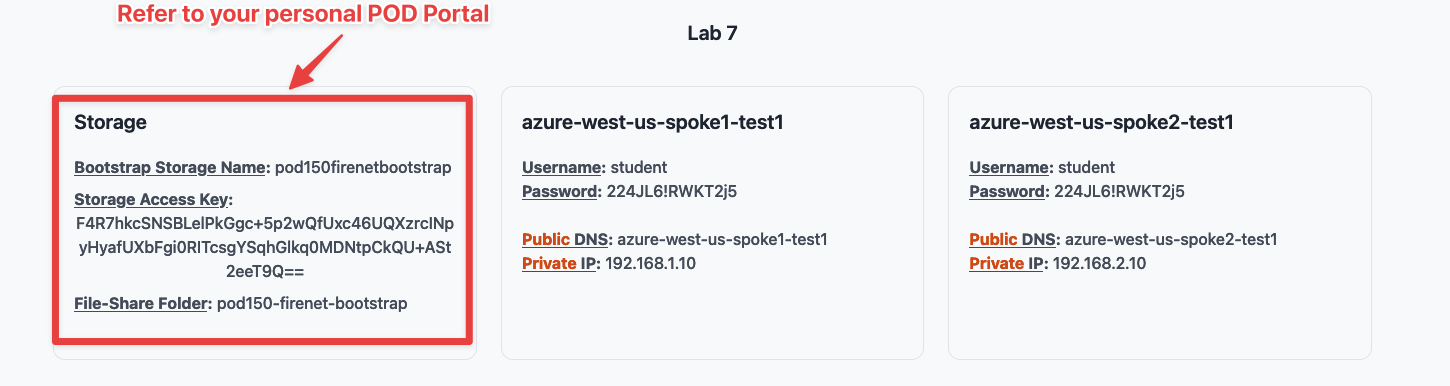
Fig. 193 POD Portal: lab 7 section#

Fig. 194 Firenet Deployment Template#
Warning
Please be patient - firewall deployment can take a long time, up to 20 minutes, due to the slow responsiveness of Azure API calls to prepare the firewall. Even after the firewall is created and is assigned a Public IP address, it doesn’t mean it can be accessed immediately. If you try accessing it too early, your experience may vary.
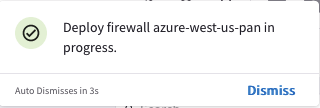
Fig. 195 Deployment in progress#
At this time, the interface mapping, security policy configuration, and RFC1918 static route creation are all being handled. The Aviatrix Controller does a lot of magic in orchestrating and manipulating route tables.
You will know the Firewall is created when you see the corresponding entry like this (refresh the page after roughly 10-15 minutes):

Fig. 196 Deployment completed#
Even after that message, it doesn’t mean you can access the firewall (i.e. URL). Within 5-10 minutes after you receive confirmation about the firewall being created, you should be able to access it.
Now try to click on the hyperlink of the firewall. You should be able to see the page where entering the credentials (refer to you POD portal).
4.3. Firewall Configuration#
Once you access the firewall in your web browser via HTTPS, you might get a warning about an invalid certification based on your browser settings. This is just because it has a self-signed certificate. Navigate past that to get to the login prompt. Sign in as avxadmin as the username and the password you entered earlier.
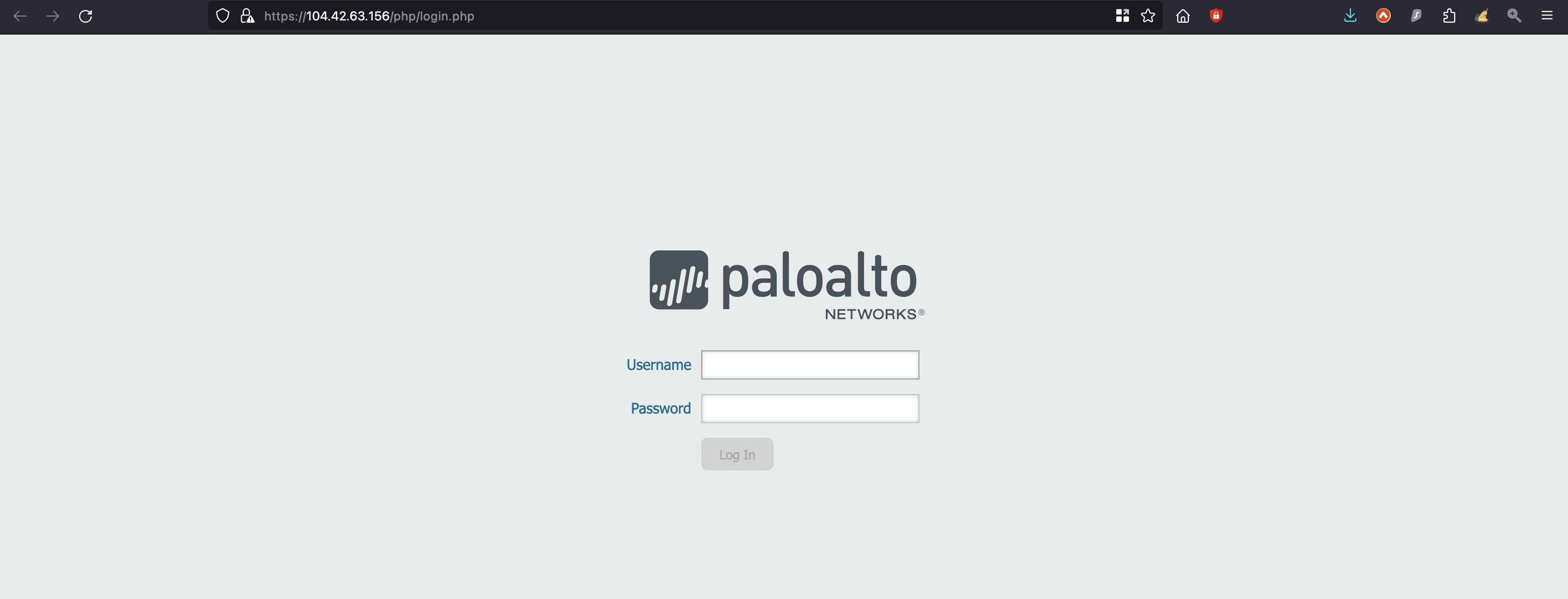
Fig. 197 PaloAlto Welcome page#
Dismiss the Welcome splash screen. This is an indication that the firewall is ready.
Do not end the firewall’s HTTPS session yet. You will return to this web interface later.
4.4. Firewall Vendor Integration#
Go to CoPilot > Security > FireNet > FireNet Gateways, click on the "three dots" symbol on the right-hand side of the azure-west-us-transit row, and then click on Vendor Integration.

Fig. 198 Vendor Integration#
Insert the following paramenters in the "Vendor Integration" pop-up window.
Management IP Address: Auto populated
Vendor: Palo Alto Networks VM-Series
Username: avxadmin
Password: [the password you entered earlier]
Then click on Save.
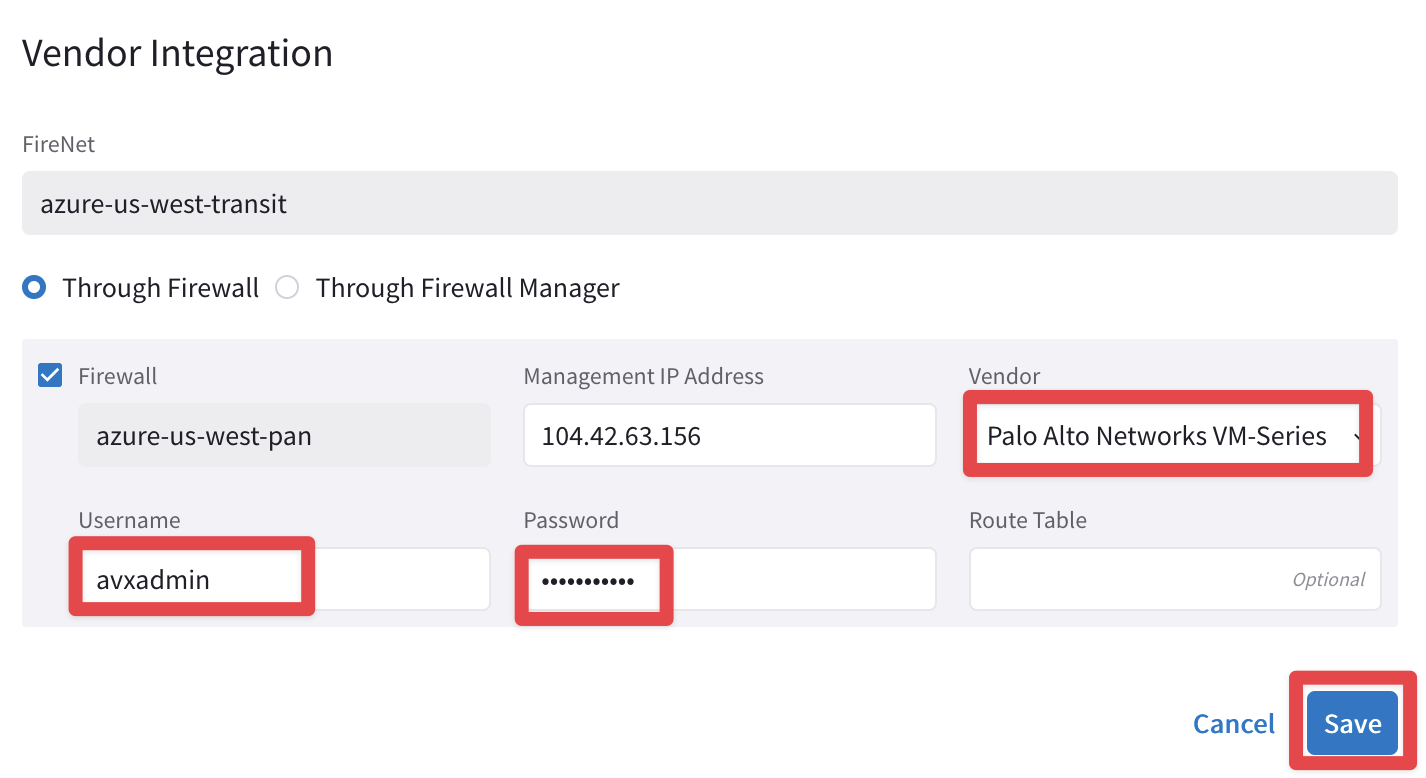
Fig. 199 Vendor Integration template#
Note
Wait for some seconds for the Vendor Integration to complete.
If you see an error message related to the ethernet1/2, wait some additional minutes before clicking again on Save.

Fig. 200 Possible error message#
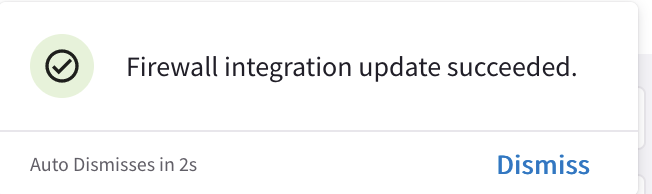
Fig. 201 Vendor Integration accomplished successfully#
Go to CoPilot > Security > FireNet > Firewall and click on the azure-west-us-pan firewall
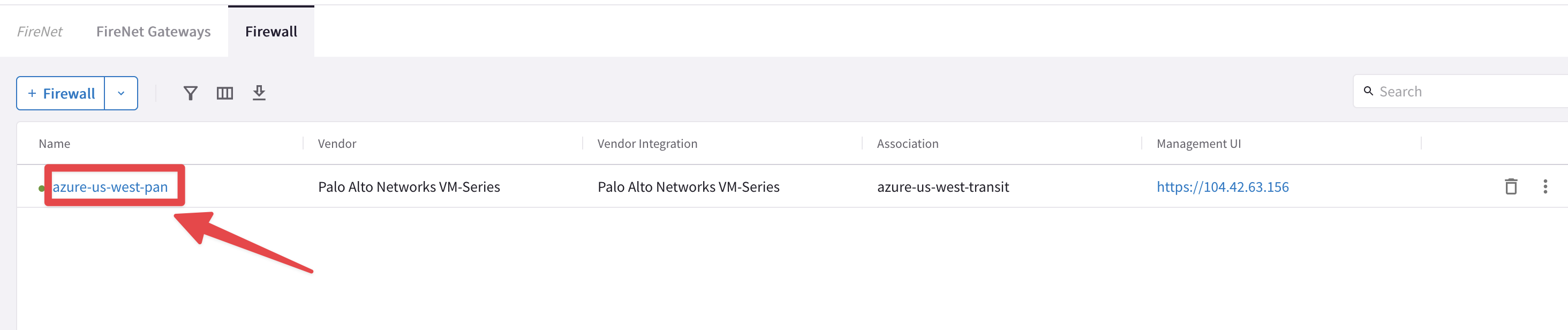
Fig. 202 Click on the Firewall#
You will see the RFC 1918 routes that the Controller automatically programmed on the Firewall, through the "Vendor Integration". Notice how each RFC1918 route has a prefix of "AVX-" to show that it is programmed by Aviatrix.
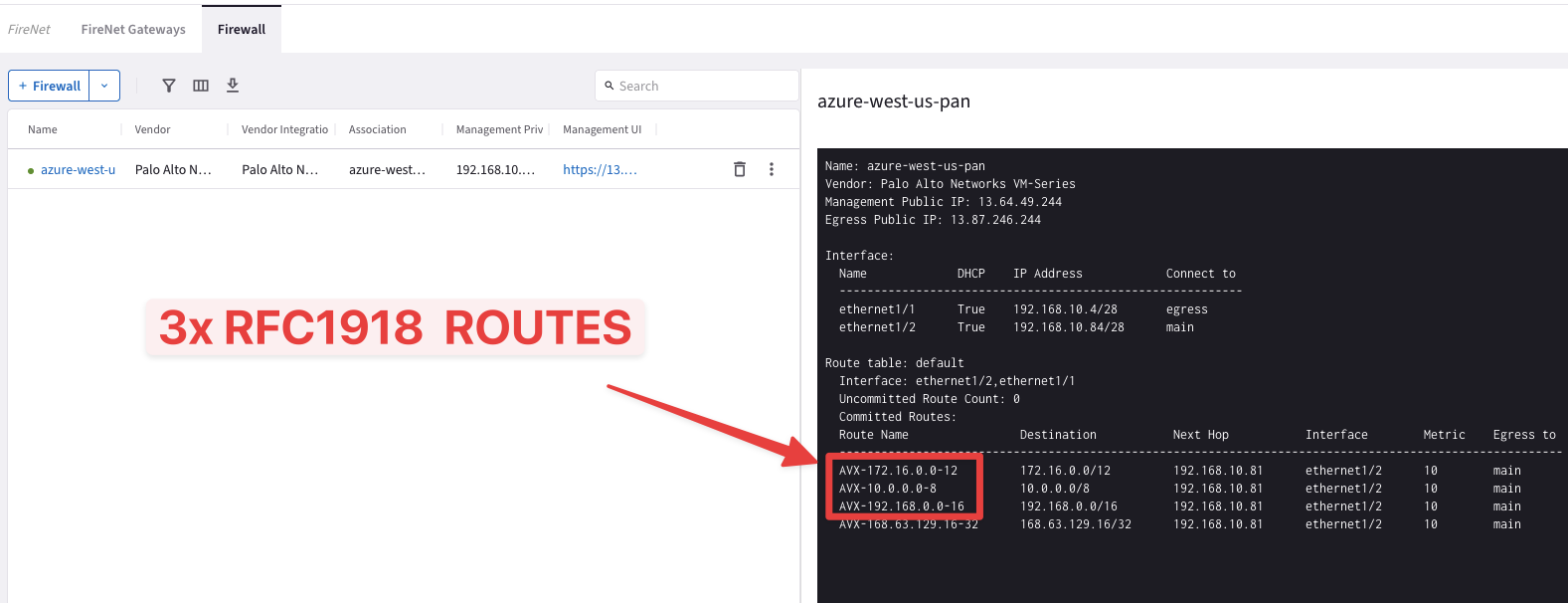
Fig. 203 Vendor Integration outcome#
Caution
IP address 168.63.129.16 is a virtual public IP address that is used to facilitate a communication channel to Azure platform resources. Customers can define any address space for their private virtual network in Azure. Therefore, the Azure platform resources must be presented as a unique public IP address.
4.5. Verify Routes Installed on Firewall#
Verify the same RFC 1918 routes exist on the PAN Firewall.
Back on the PAN Firewall, navigate to Network tab > Virtual Routers > click on default.
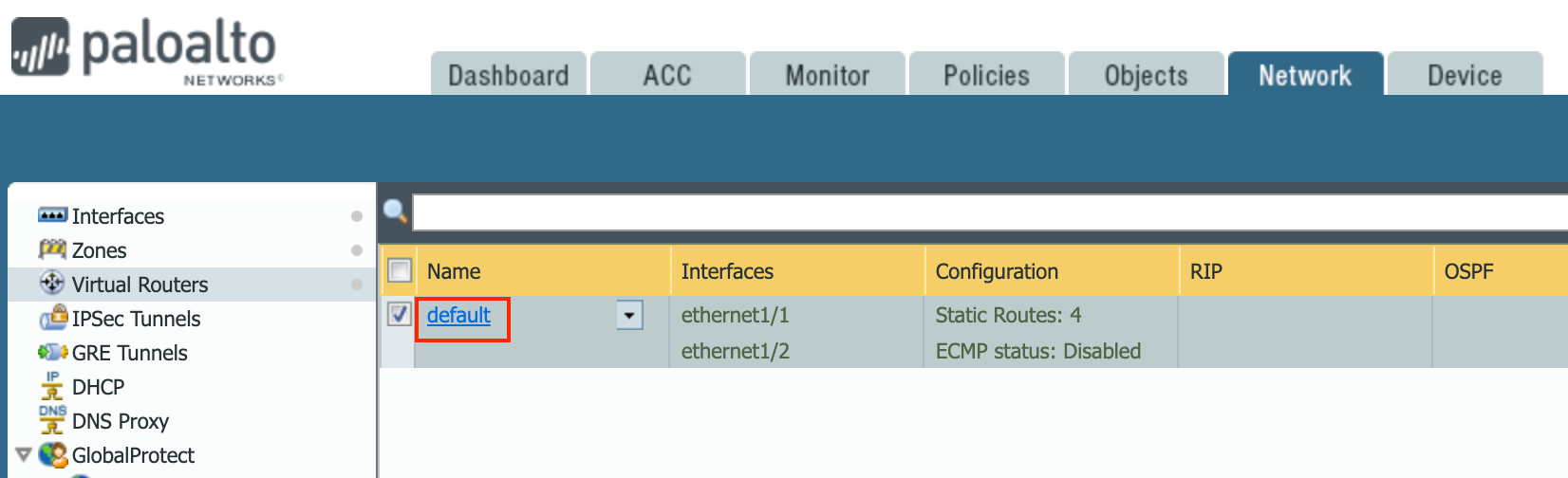
Fig. 204 PaloAlto dashboard#
Click on "Static Routes" tab. You should be able to see the same RFC 1918 routes with "AVX-" prefixes that were programmed by the Aviatrix Controller.

Fig. 205 Static Routes (RFC1918 routes)#
Caution
Do not end the firewall’s HTTPS session yet. You will return to this web interface later.
4.6. FireNet Policy#
Go to CoPilot > Security > FireNet > FireNet Gateways, click on the azure-west-us-transit Transit FireNet GW and then choose the "Policy" tab.
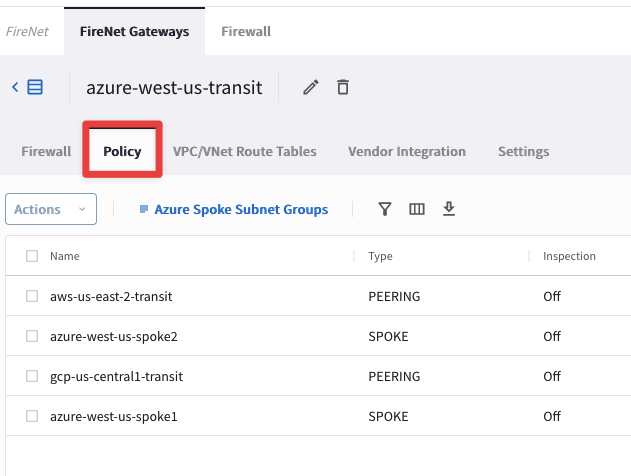
Fig. 206 Policy tab#
Then select each Azure spoke gateway one by one, click on "Actions" and choose "Add" in order to add a specific VPC inside the Inspection Policy.
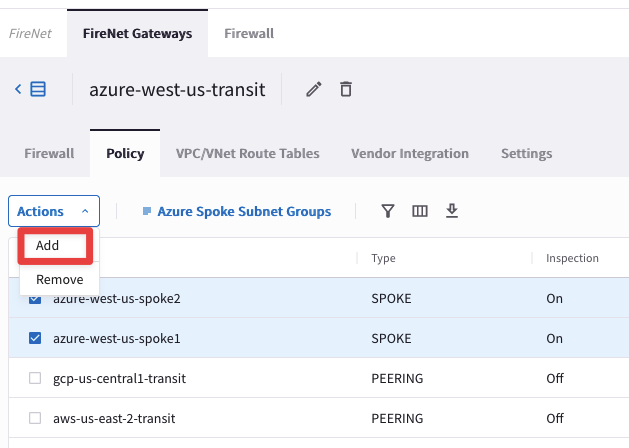
Fig. 207 Inspection Policy assignment#
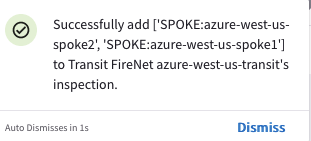
Fig. 208 Inspection Policy accomplished#
5. Verification#
Verify the traffic flows within Azure and from Azure to GCP as shown below, by following steps 5.1 - 5.2:
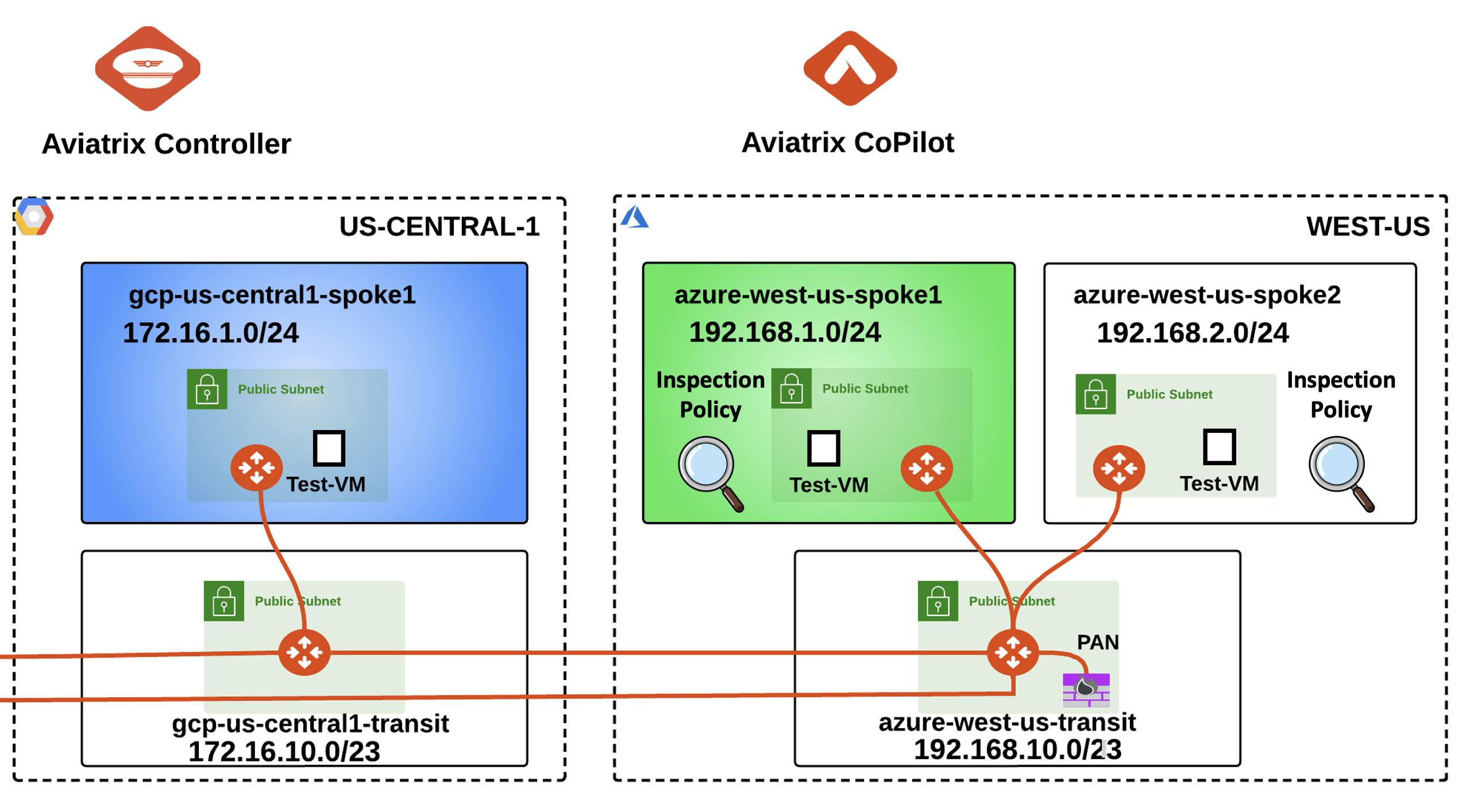
Fig. 209 Lab 7 Topology with FW deployed and the Inspection Policy applied!#
5.1. Inside Azure#
Before we can verify connectivity, we need to associate azure-west-us-spoke2 to the Green Network Domain.
Go to CoPilot > Networking > Network Segmentation > Network Domains
Click the pencil icon to edit the Green network domain.

Fig. 210 Edit Green#
Select the gateway azure-west-us-spoke2 from the drop-down window, selecting the "Associations" field.
Then click Save:
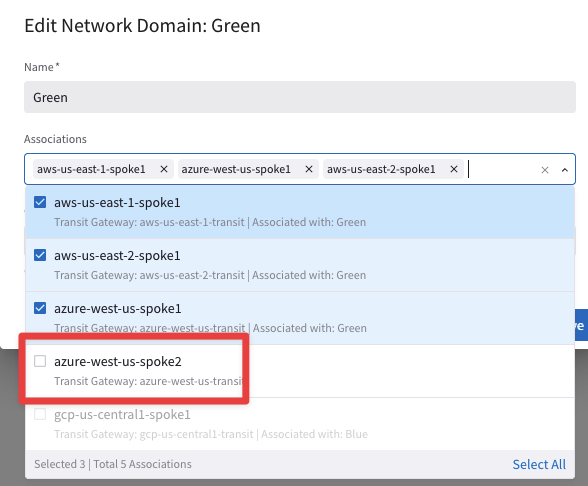
Fig. 211 Association#
After this step, this is how the topology should look like:
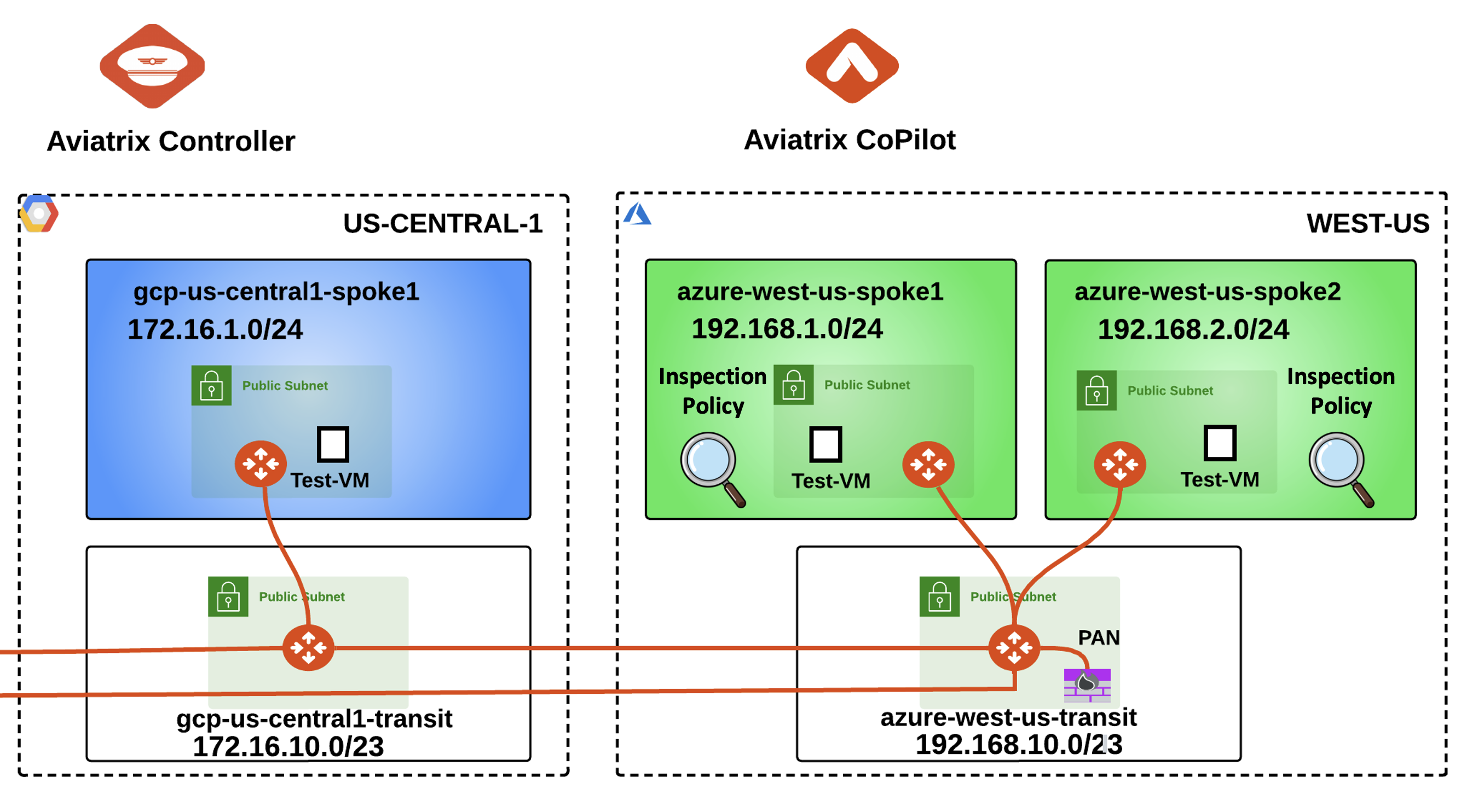
Fig. 212 Lab 7 Final Topology#
Warning
On Lab 6 (Egress), the DCF functionality was enabled. The current permitted rules are the "Inspect-DNS", that is only allowing traffic towards UDP port 53, and the "allow-domains" , that is only allowing http/https traffic towards two domains. Any other kind of traffic is denied because of the presence of the "Explicit-Deny-Rule".
Before launching any connectivity tests, you need to move the Greenfield-Rule on the top of the list of the DCF rules!
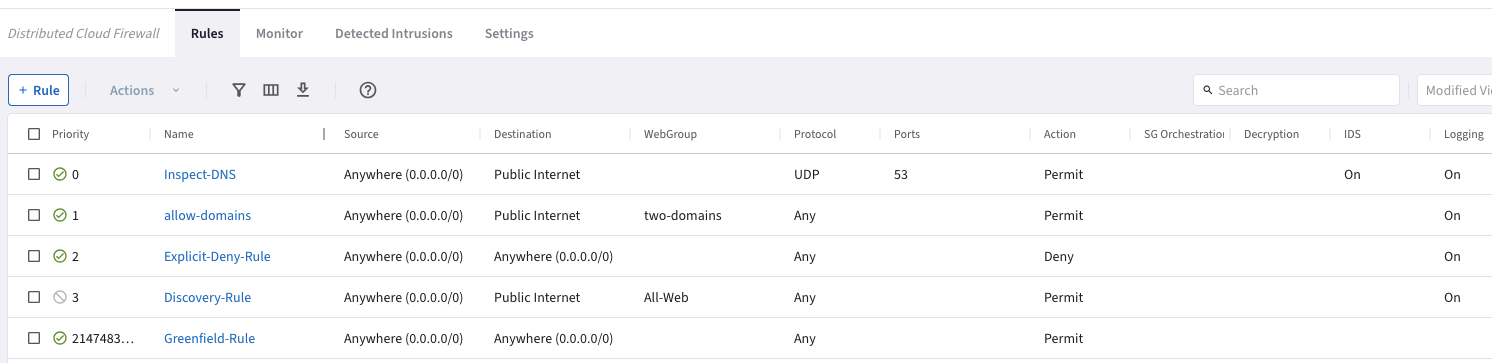
Fig. 213 DCF rules#
Modify the Greenfield-Rule’s Priority
Tip
Go to CoPilot > Security > Distributed Cloud Firewall > Rules (default), click on the the "two arrows" icon on the righ-hand side of the Greenfield-Rule and choose "Move Rule" at the very Top.
Then click on Save in Draft.
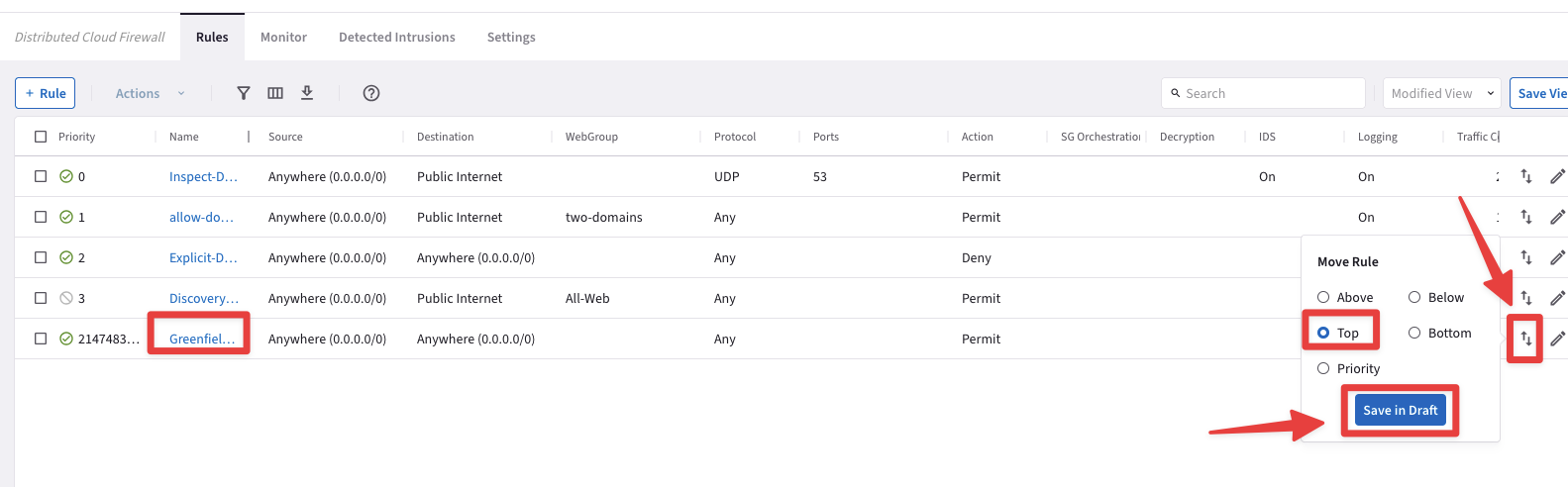
Fig. 214 Move at the Top#
Do not forget to click on Commit.
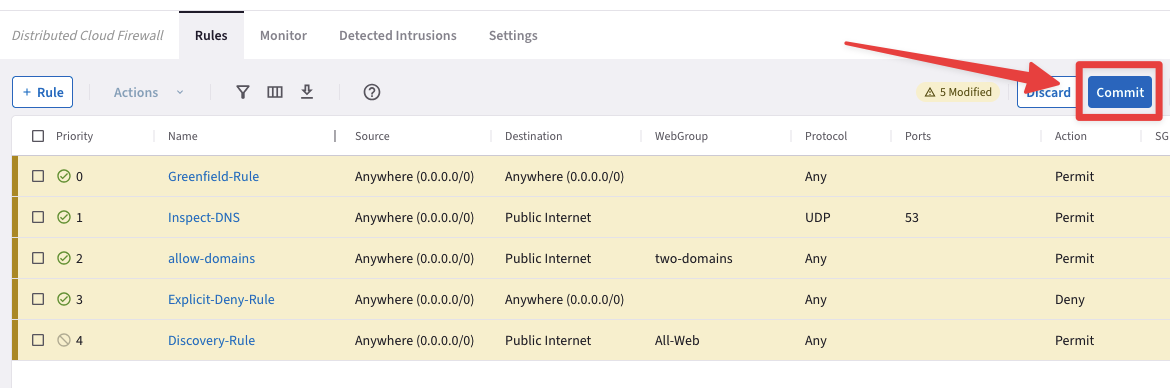
Fig. 215 Commit your changes#
Apply the “Logging” option to the Greenfield-Rule
Tip
Click on the pencil icon beside the Greenfield-Rule row, then turn on the toggle for Logging and click on Save in Drafts.
Once again do not forget to click on Commit.
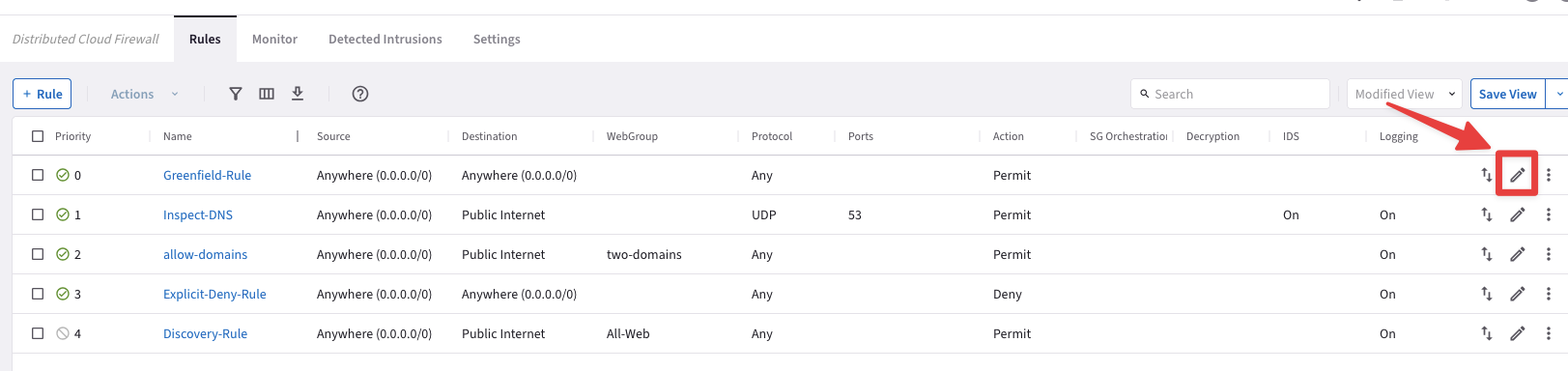
Fig. 216 Edit the Greenfield-Rule#
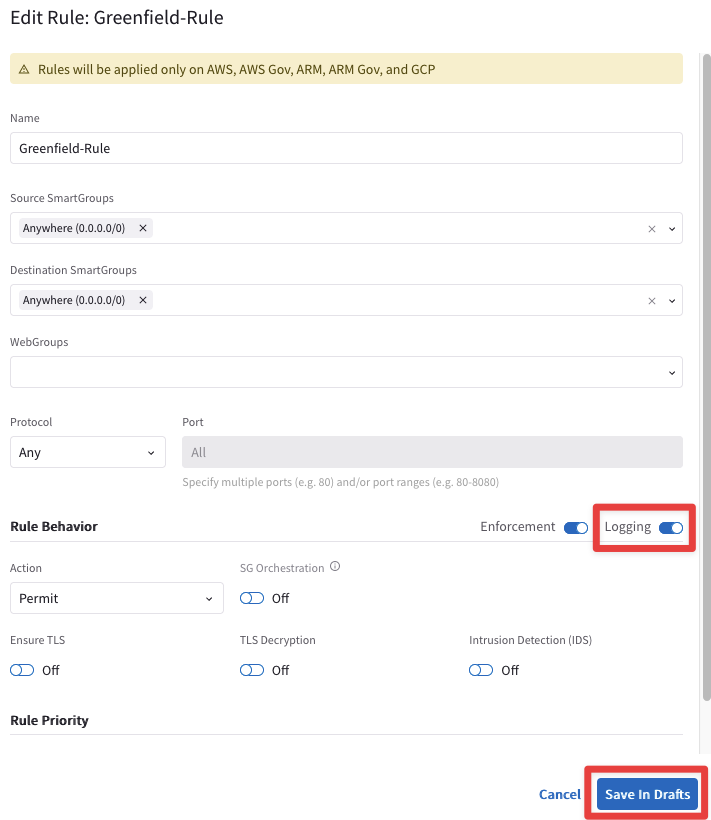
Fig. 217 Editing the Greenfield-Rule#
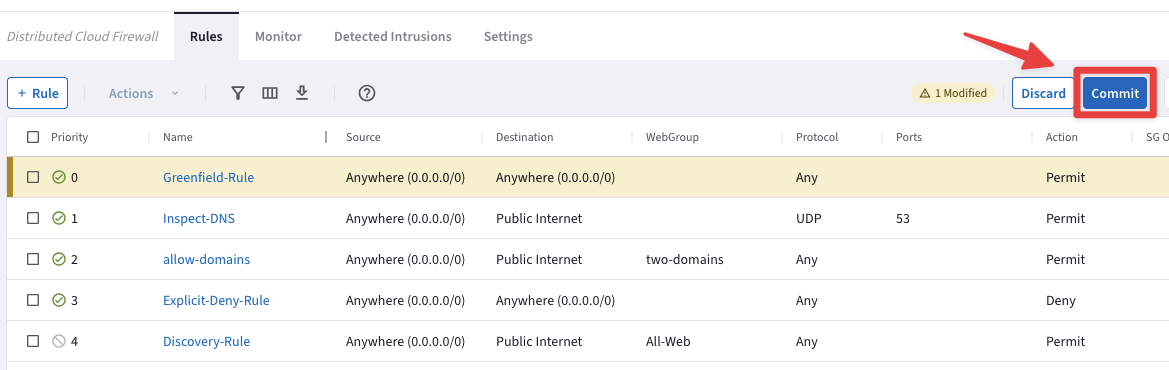
Fig. 218 Commit#
5.1.1 Launch connectivity test#
SSH into azure-west-us-spoke1-test1 and from there, ping azure-west-us-spoke2-test1 on its private IP.
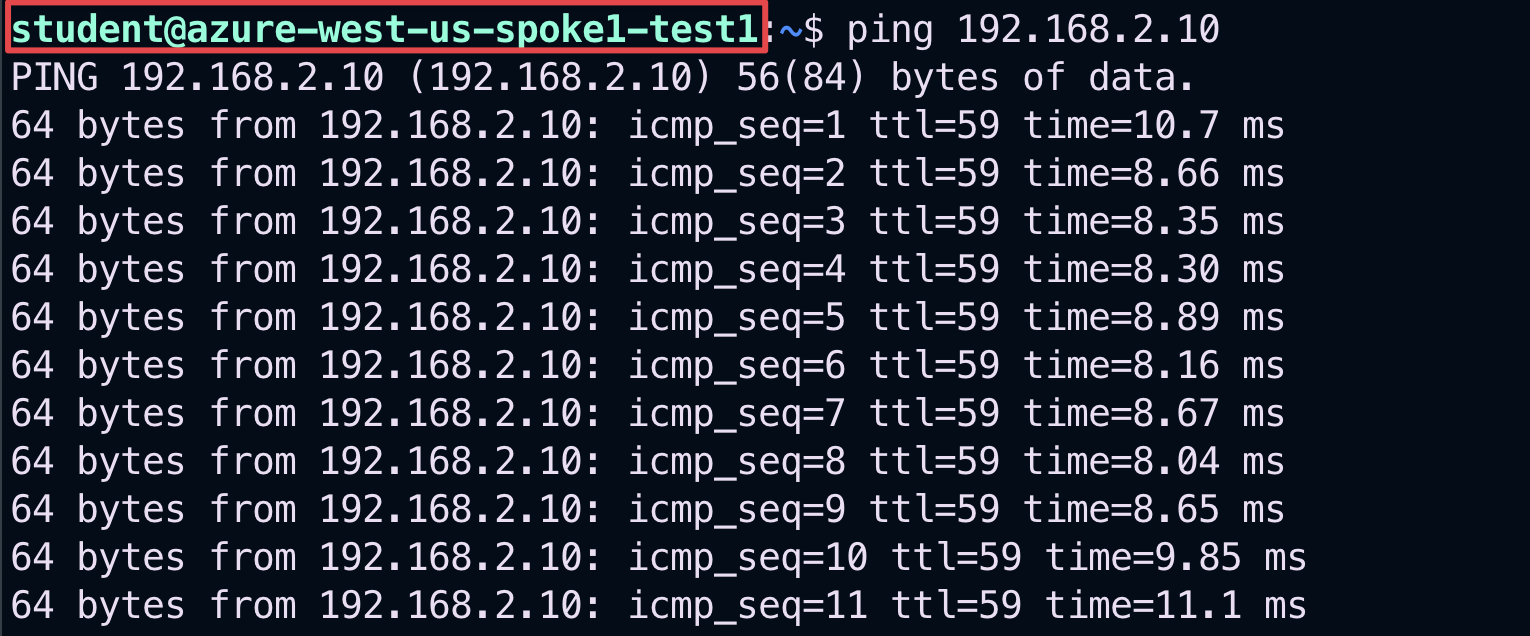
Fig. 219 Ping is successful#
Note
Pings are passing because the Allow-all rule on the Firewall is permitting traffic from any zone to any zone to pass.
Back on the PAN firewall, click on the Monitor tab. Then paste this string in the filter bar and hit Enter, which will apply the filter:
(addr in 192.168.1.10)
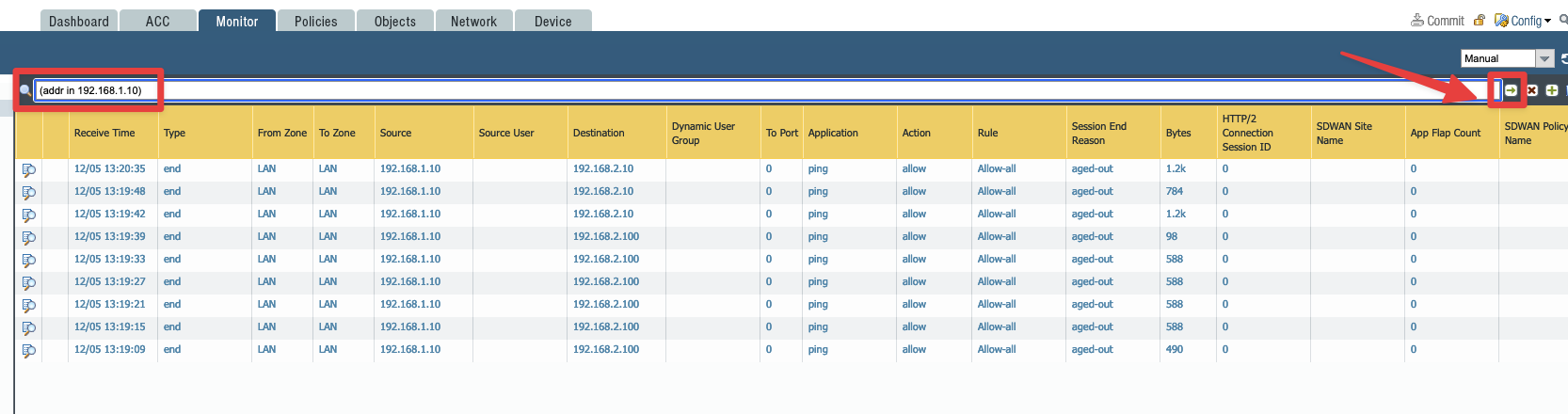
Fig. 220 Monitor on the PaloAlto#
Traffic is passing through firewall because azure-west-us-spoke1 and azure-west-us-spoke2 both are in the Inspection Policy.
Tip
Click on the refresh button to see the logs almost in continuous stream.
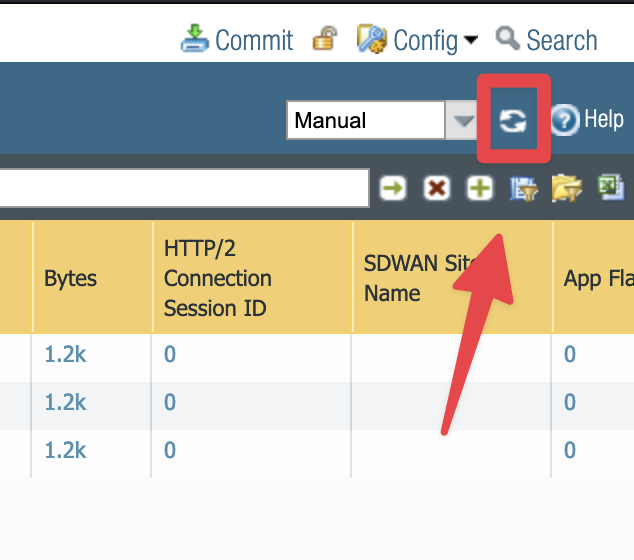
Fig. 221 Ping GCP#
5.2. Azure to GCP#
While on azure-west-us-spoke1-test1, ping gcp-us-central1-spoke1-test1.
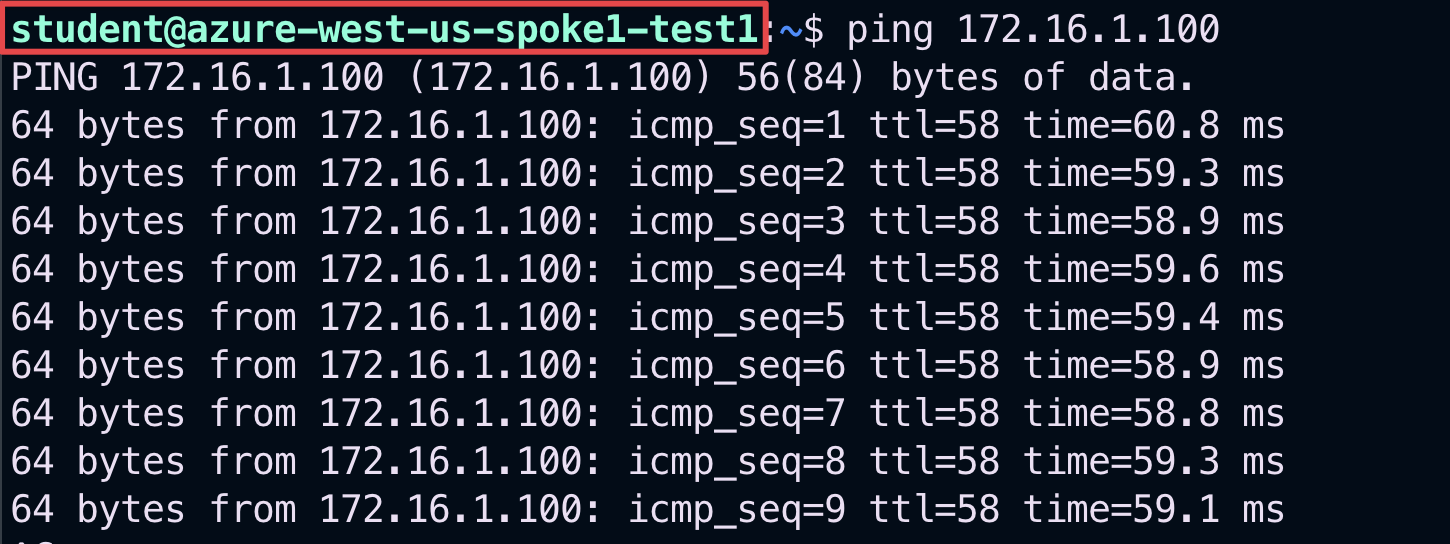
Fig. 222 Ping GCP#
This still matches the Allow-all firewall rule. Moreover, it works because of the Connection Policy we had configured in the Network Segmentation Lab.
Back on the PAN firewall, click the refresh button in the top-right corner to see the log entries for pinging the GCP spoke test VM.

Fig. 223 Monitoring traffic towards GCP#
After completing this Lab, the overall topology would look like this:
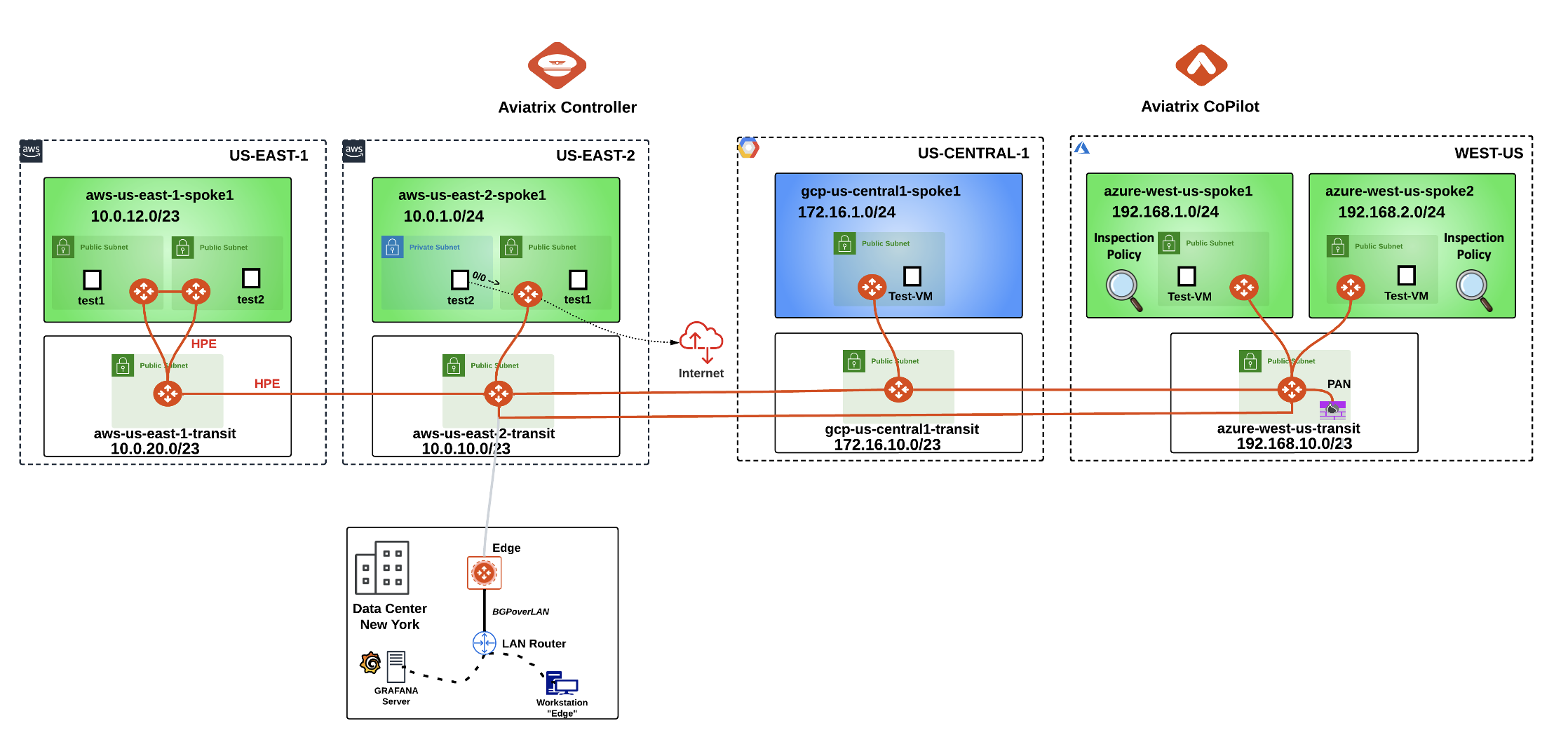
Fig. 224 Final Topology for Lab 6#
Explore the logs on the Monitor section of the Distributed Cloud Firewall. Filter out based on protocol ICMP.
Tip
Go to CoPilot > Security > Distributed Cloud Firewall > Monitor
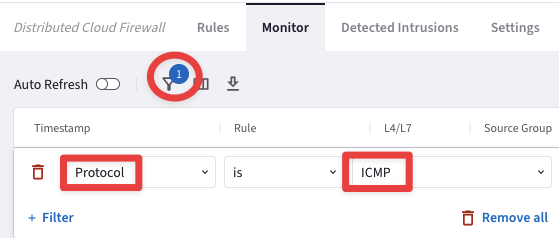
Fig. 225 Filter based on ICMP#
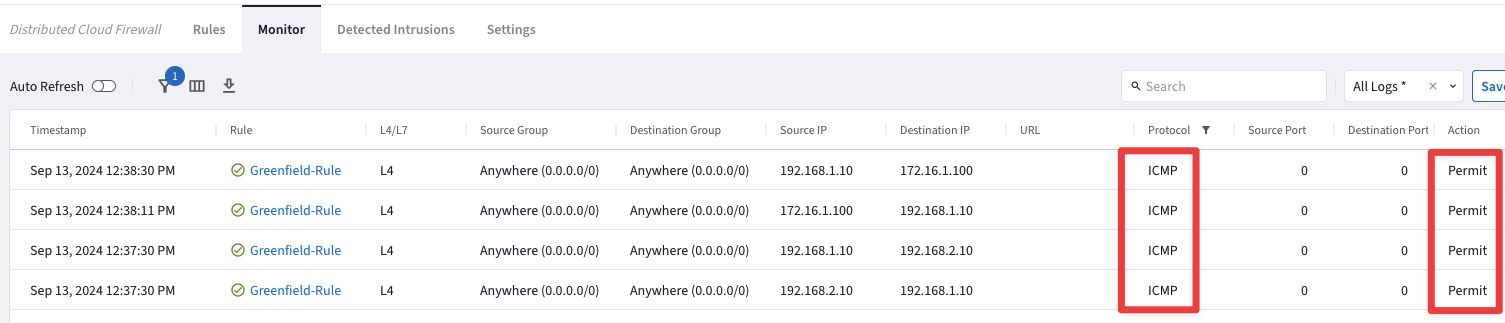
Fig. 226 Logs on DCF Monitor section#
Important
The same policy is present on both the PaloAlto firewall and on the Spoke Gateway…
Maybe it’s time to finally embrace the full-blown "Distributed Cloud Firewall" solution, and getting rid of the NGFW!
