Lab 4 - FireNet - Routes#
1. SCENARIO#
BU1 and BU2 were able to communicate as end of Lab3.
Unfortunately, the network team received another complaint from BU1 Frontend Team that BU2 Mobile App was no longer reachable.
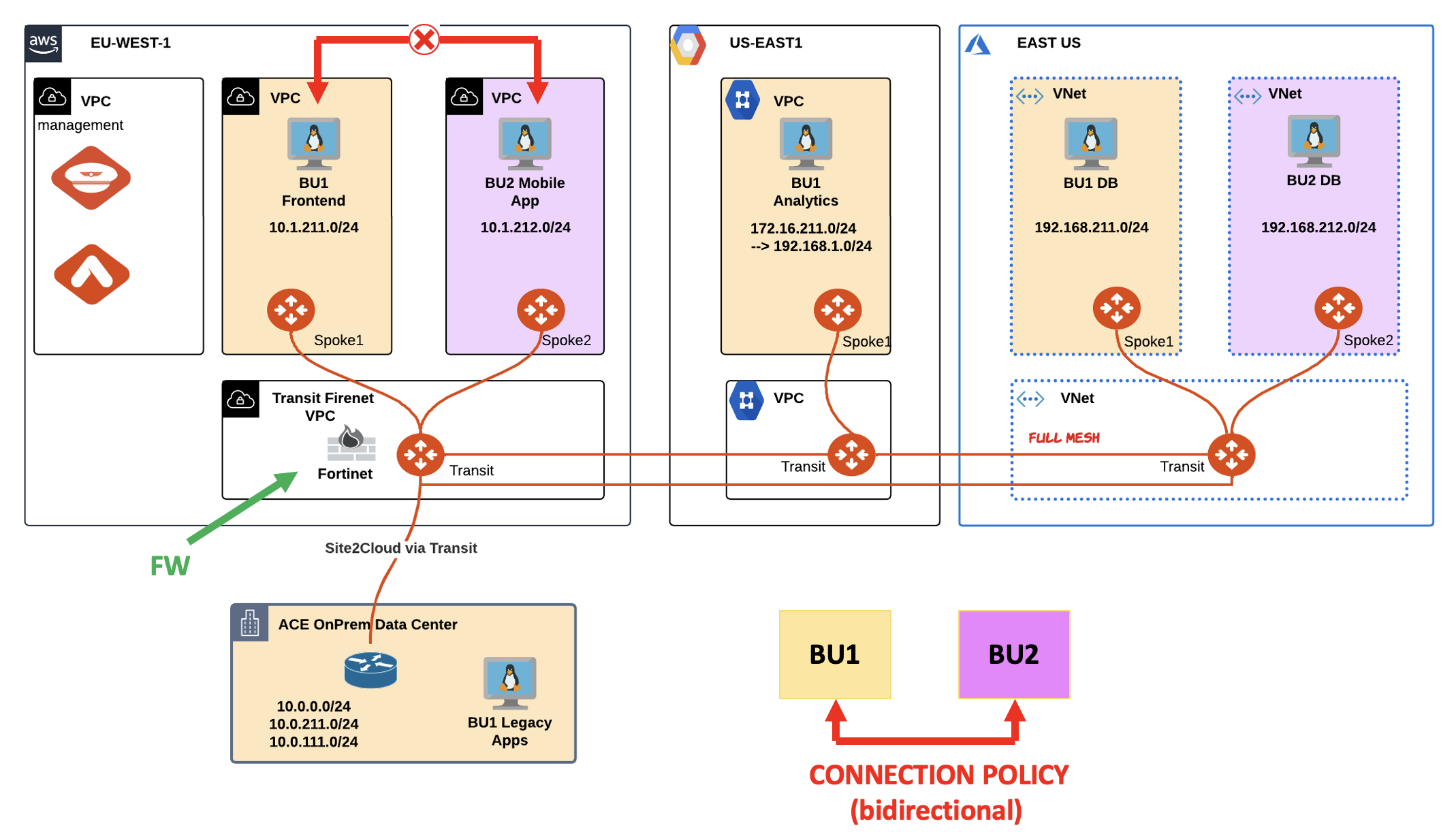
Fig. 73 Lab 4 Topology#
2. TROUBLESHOOT REQUEST#
Verify that the connectivity between BU1 Frontend and BU2 Mobile App is actually broken.
SSH to BU1 Frontend and launch ping/ssh to BU2 Mobile App.

Fig. 74 Ping fails#
Check whether both AWS Spoke1 and AWS Spoke2 have the required routes installed in their RTBs or not.
Tip
Go to CoPilot > Cloud Fabric > Gateways > Spoke Gateways > select the ace-aws-eu-west-1-spoke1 gateway for instance, and filter out based on the remote route.
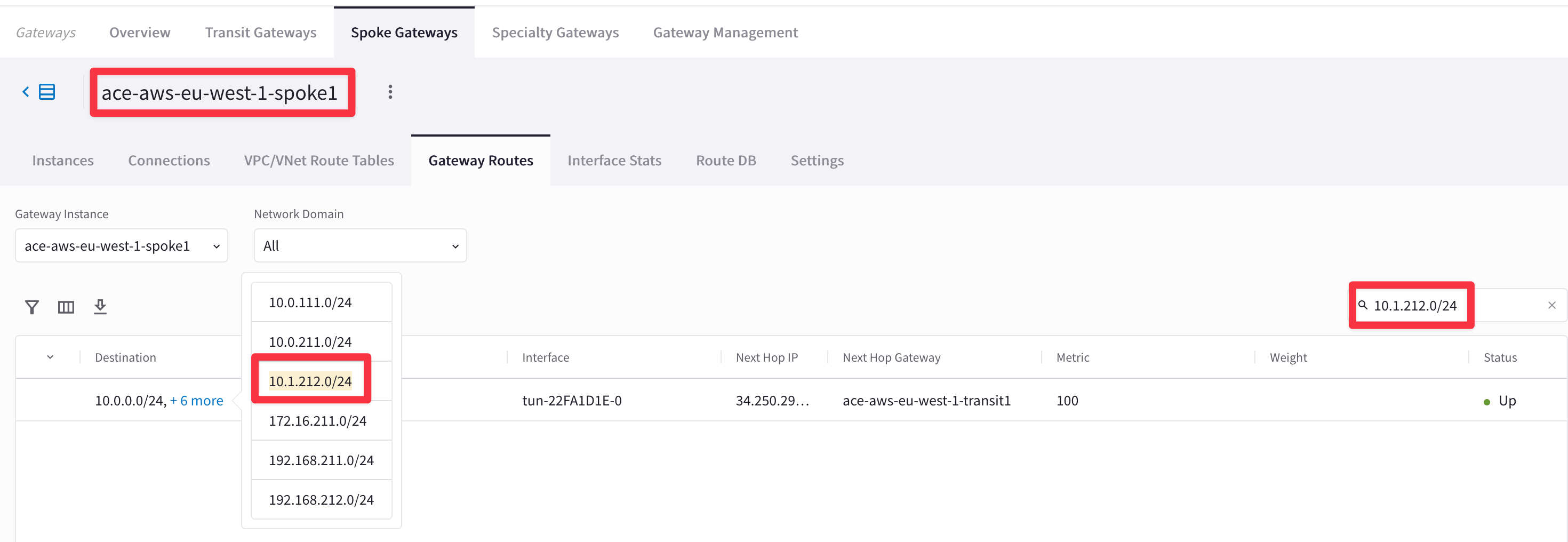
Fig. 75 Filter out#
From the outcome above, once again it is evident that Spoke1 in AWS has the destination route in its RTB.
Try to verify the inverse, checking the destination route from the AWS Spoke2 side.
This time launch the Diagnostics Tools directly from the
Topologysection.From the Spoke1 Gateway in AWS, try to ping/traceroute the instance behind the other spoke (i.e. BU2 Mobile App).
Tip
Go to CoPilot > Cloud Fabric > Topology
Expand the ace-aws-eu-west-1-spoke1 VPC, clicking on its corresponding icon, select the ace-aws-eu-west-1-spoke1 Spoke GW and then click on the Tools button within the Properties window and click on Gateway Diagnostics.
Repeat this operation: from the ace-aws-eu-west-1-spoke2 Spoke GW, try to ping the private IP address of the BU1 Frontend too.
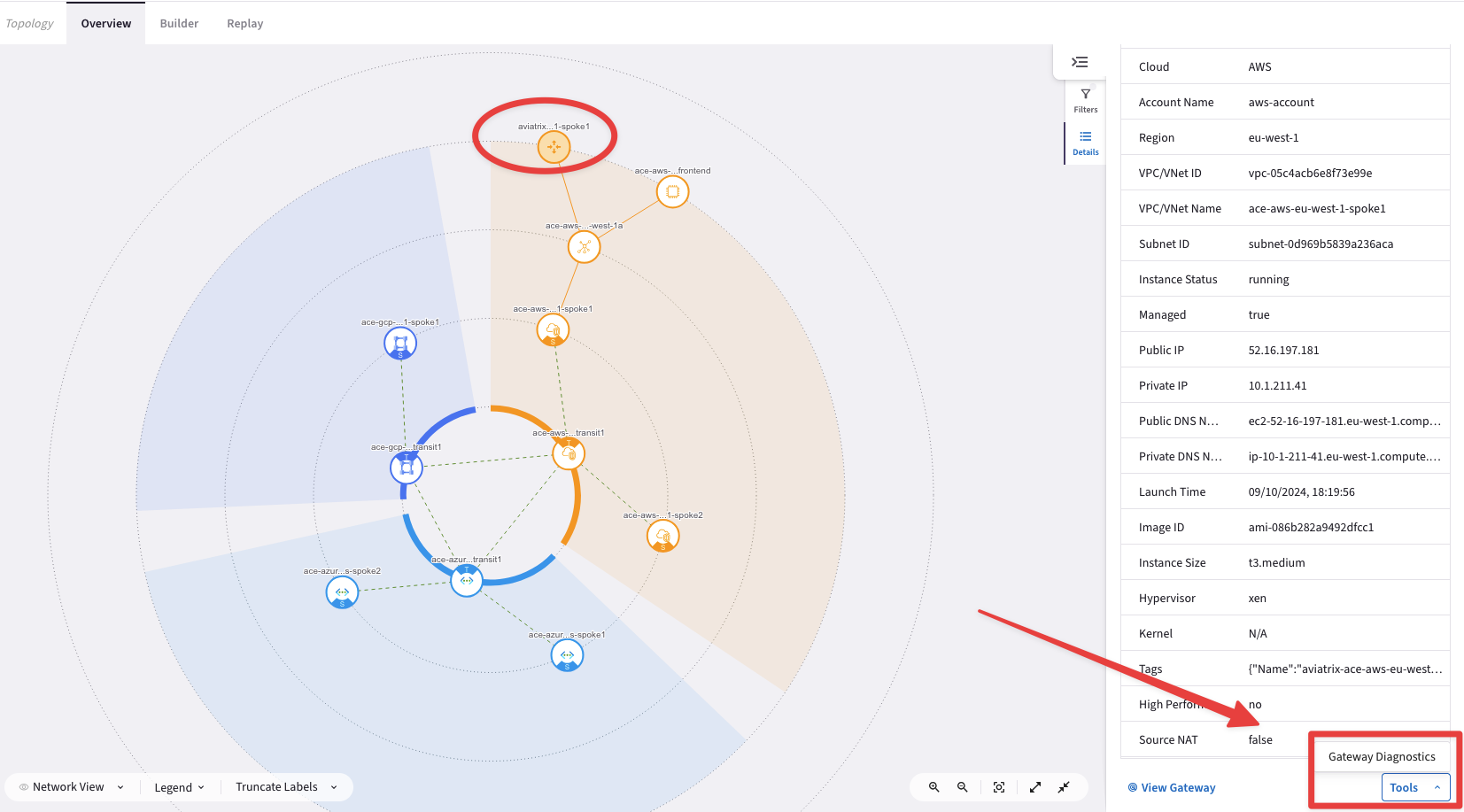
Fig. 76 Diagnostics Tools from the Topology#
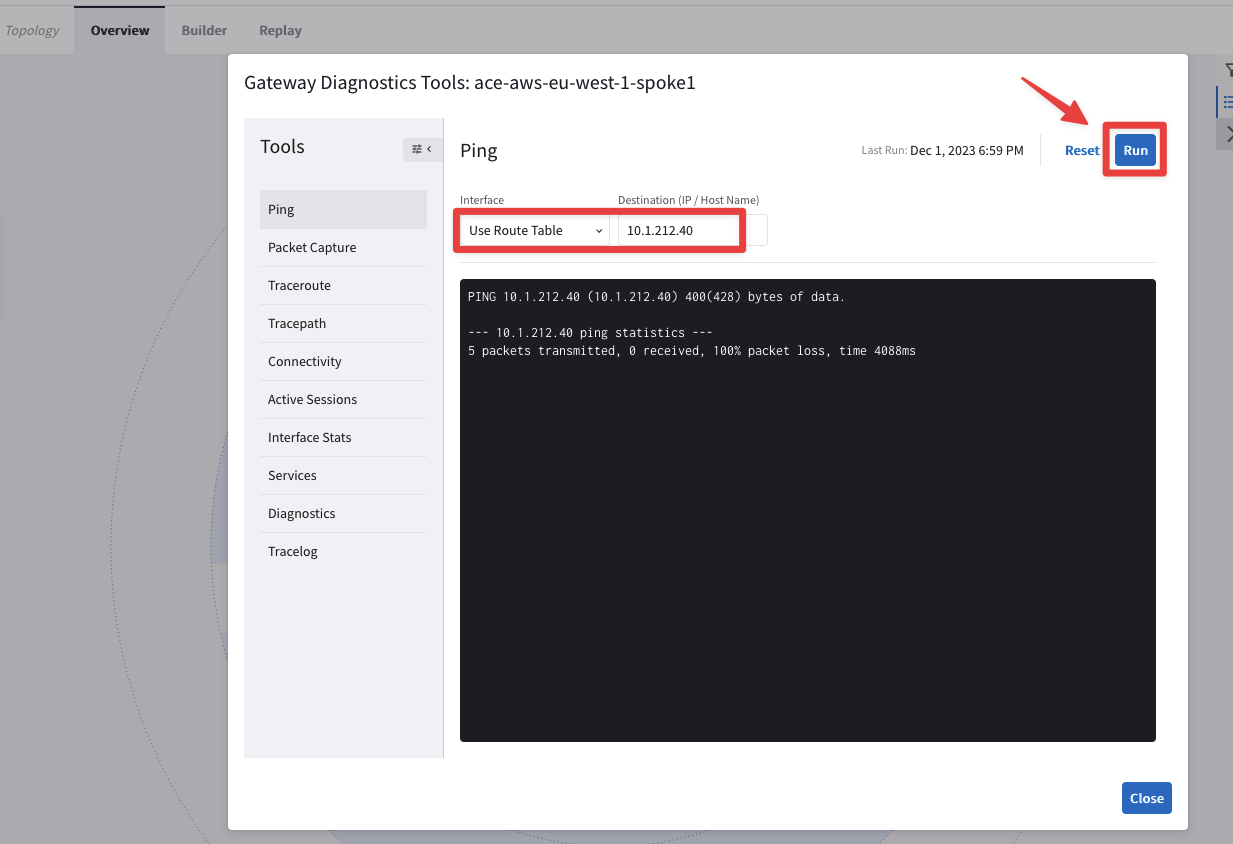
Fig. 77 Ping fails from ace-aws-eu-west-1-spoke1 towards BU2 Mobile App#
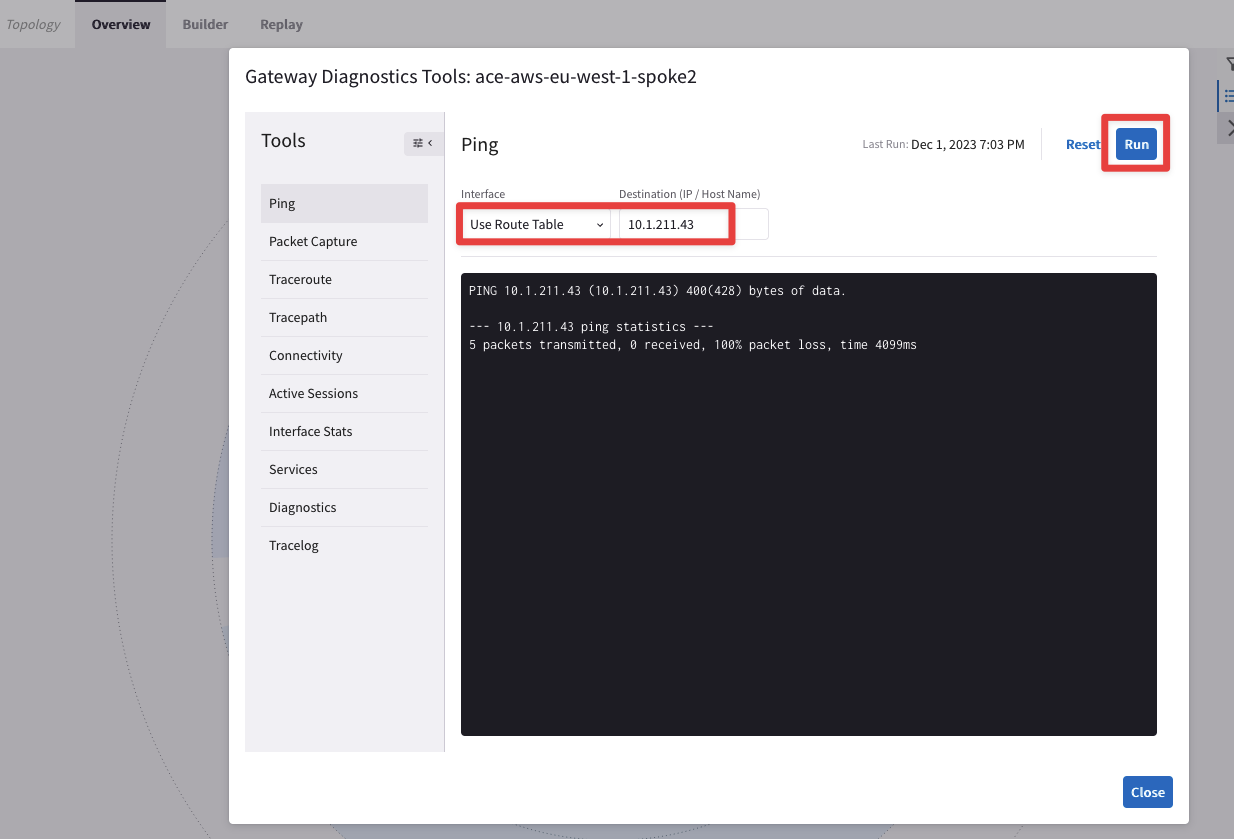
Fig. 78 Ping fails from ace-aws-eu-west-1-spoke2 towards BU1 Frontend#
Now try to ping both workloads (i.e. BU1 Frontend and BU2 Mobile App) from the Transit GW in AWS.
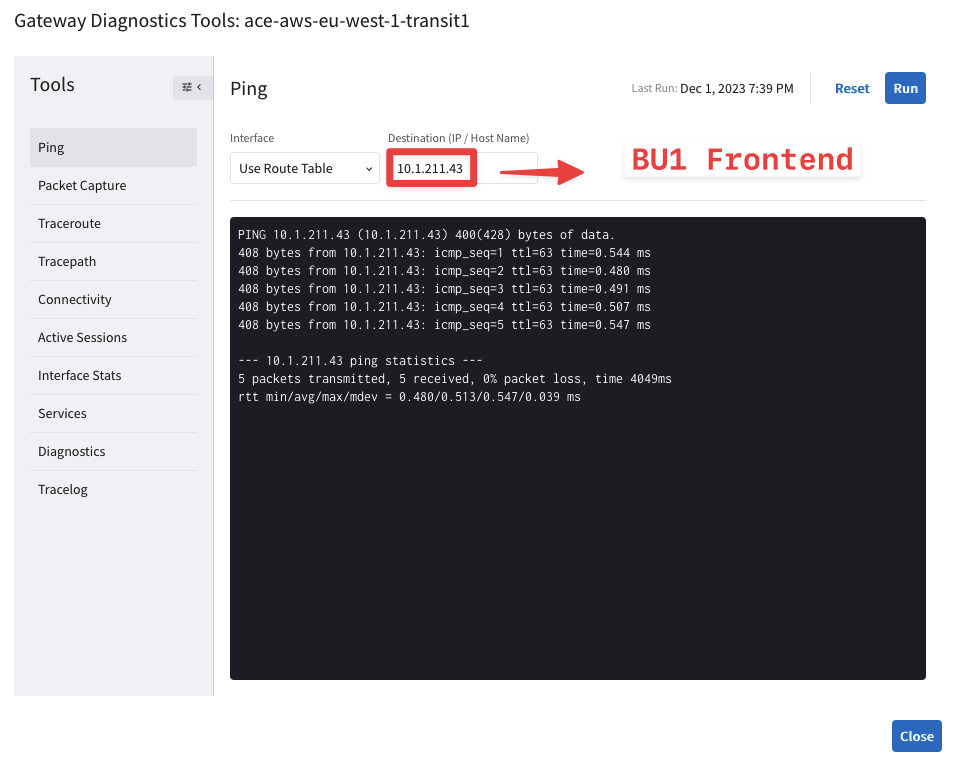
Fig. 79 Ping is ok from the Transit GW towards BU1 Frontend#
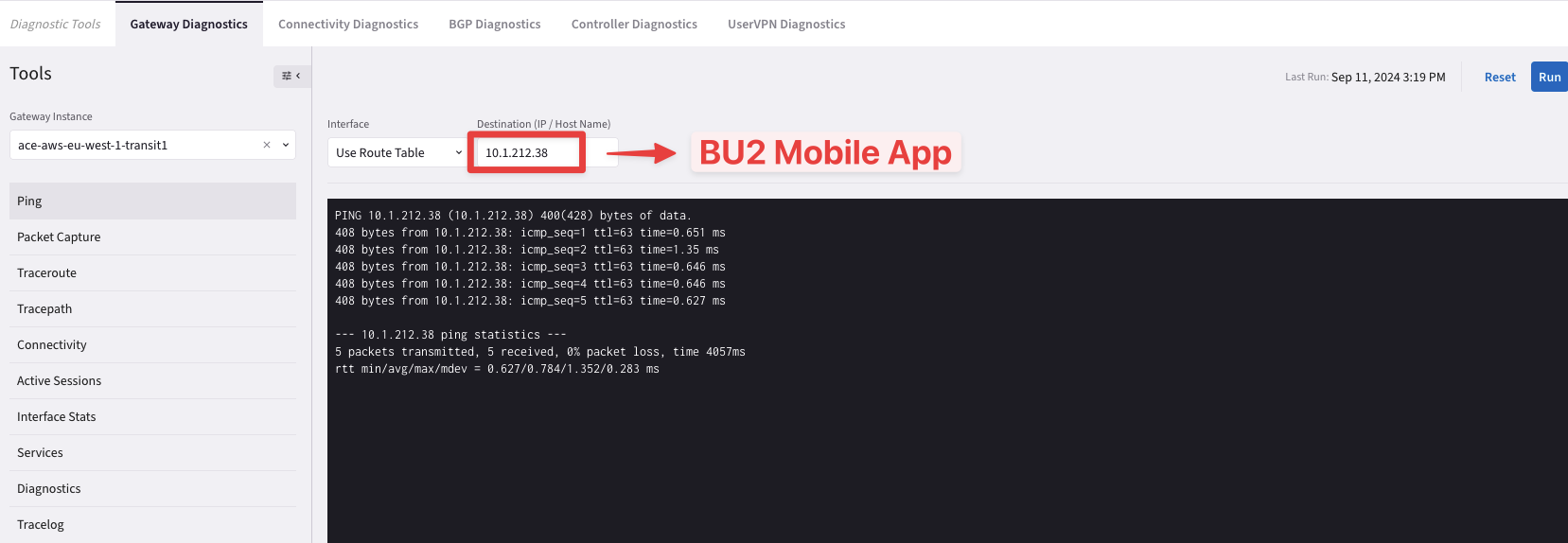
Fig. 80 Ping is ok from the Transit GW towards BU2 Mobile App#
From the outcome above, you can notice that the Transit GW in AWS can ping both BU1 Frontend and BU2 Mobile App, successfully.
Let’s check the FireNet section!
Tip
Go to CoPilot > Security > FireNet

Fig. 81 The FW is UP#
Note
This time the FW is responding properly to the Health Check mechanism, therefore we can’t blame the Security Team.
The Firewall is reachable from the Transit FireNet GW!
Keep running the ping command from the BU1 Frontend towards the BU2 Mobile App, although it will fail!
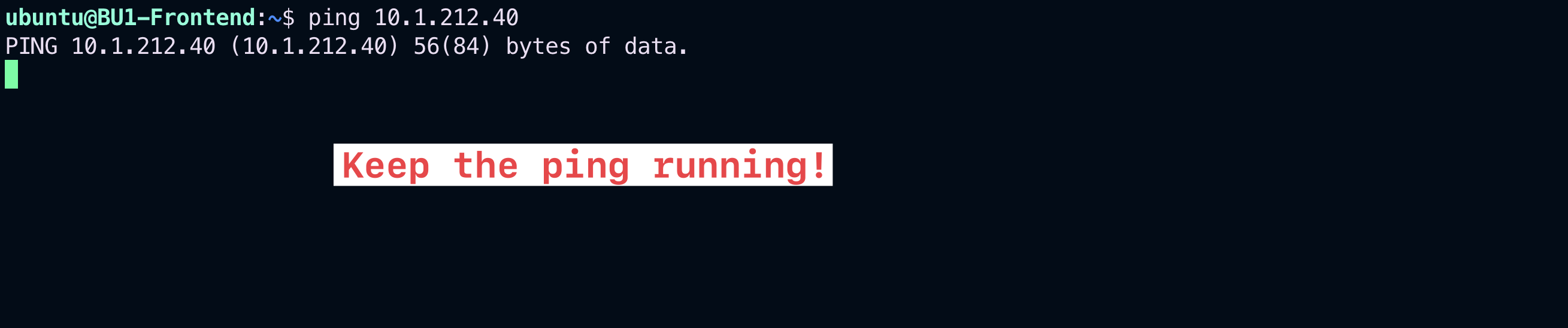
Fig. 82 Keep the ping running…#
Now let’s launch a packet capture on the
eth-fn0interface of the Transit FireNet GW.
Important
The eth-fn0 interface is hooked up to the LAN interface of the Firewall, within the transit1-dmz-firewall subnet!
Tip
Go to CoPilot > Diagnostics > Diagnostics Tools > Gateway Diagnostics, select the ace-aws-eu-west-1-transit1 GW, then select the Packet Capture tool.
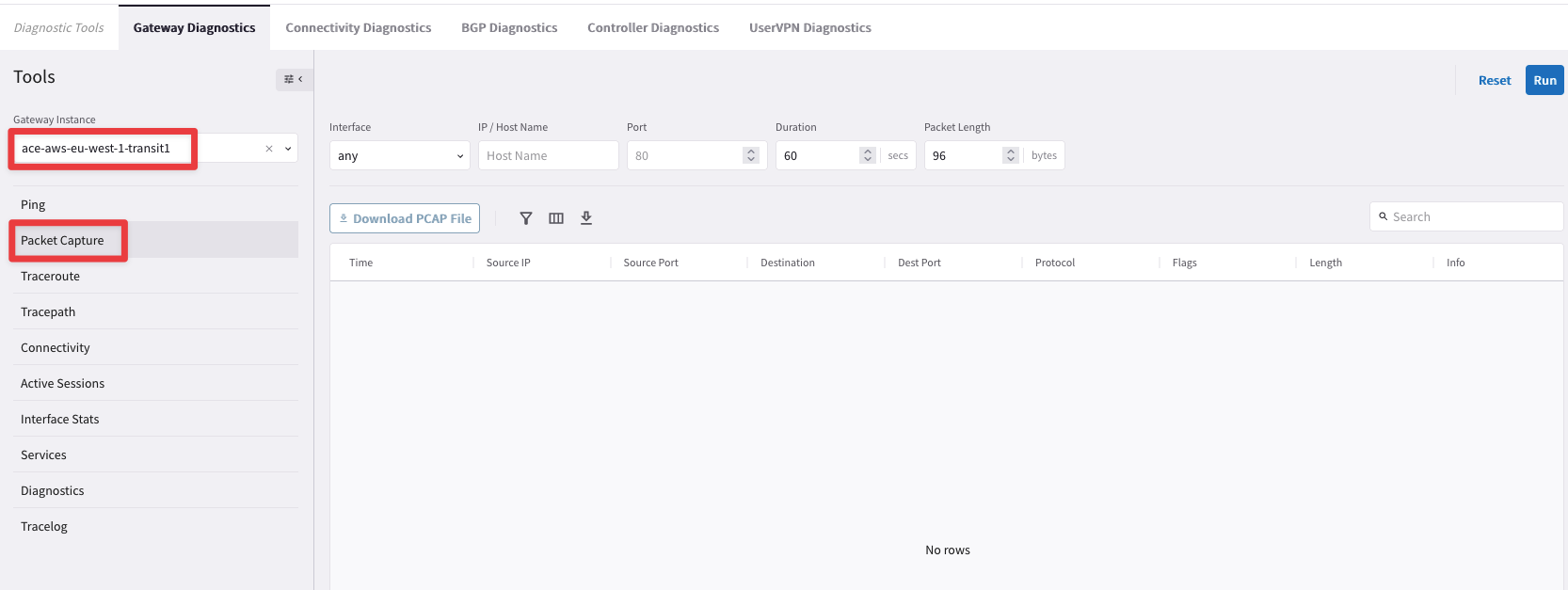
Fig. 83 Packet Capture#
Now click on the "Column filter" icon, and uncheck the following parameters (you are going to collect ICMP traffic, therefore you do not need to get the values for all the parameters!):
Uncheck Source Port
Uncheck Dest Port
Uncheck Flags
Uncheck Length
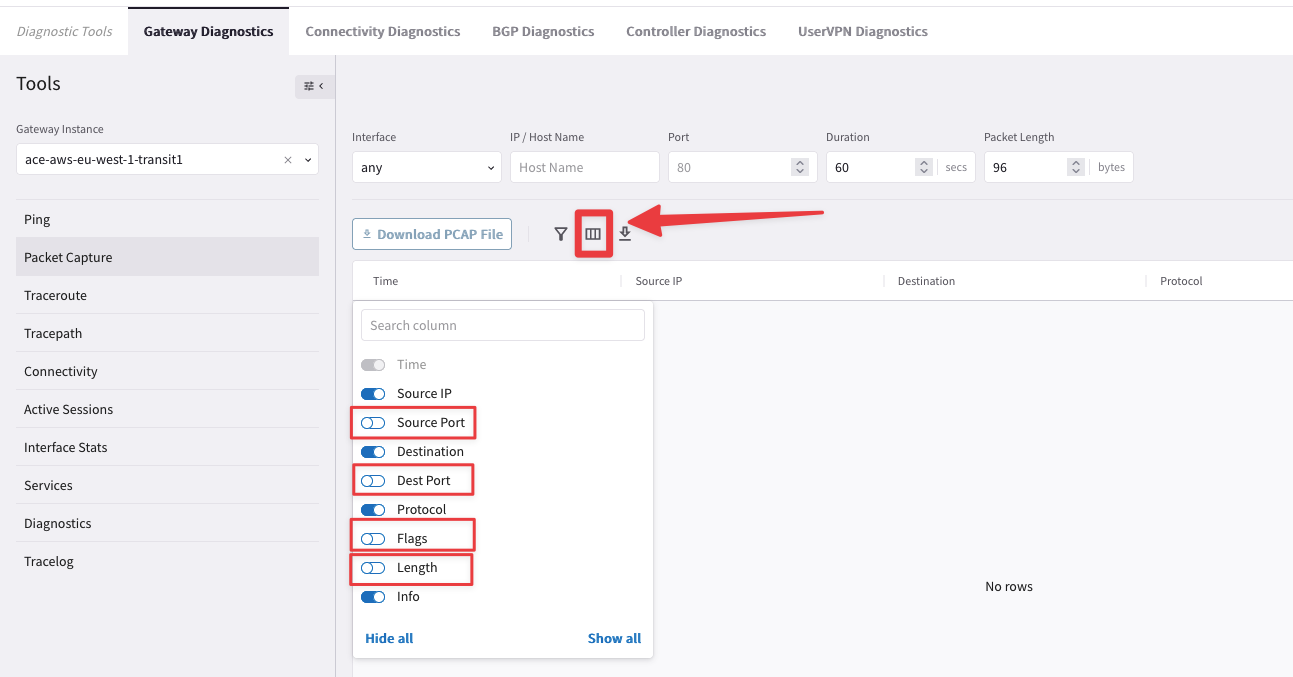
Fig. 84 Restrict the visibility of the Packet Capture to the required parameters#
Choose the "eth-fn0" interface and diminish the "Duration" of the packet capture to 10 seconds!
Then click on Run.
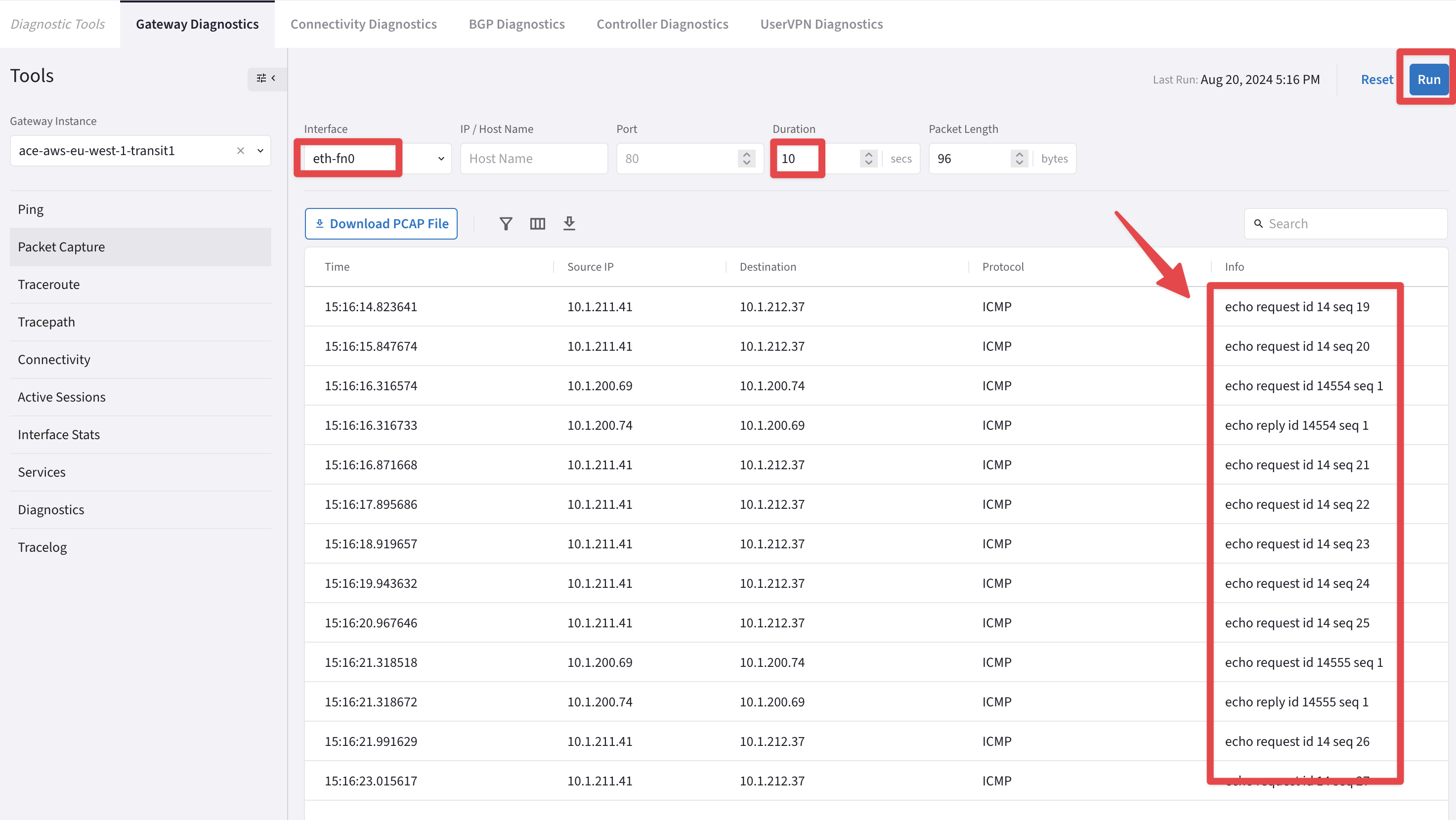
Fig. 85 Only ICMP Echo Request packets have been captured…#
Important
You will notice only ECHO Request packets captured on the eth-fn0 interface of the Transit FireNet GW.
The FW is not forwarding the traffic back! The ECHO Reply packets get dropped at the FW!
Let’s check the
Vendor Integration!
Tip
Go to CoPilot > Security > FireNet > Firewall, click on the ACE-FW firewall.
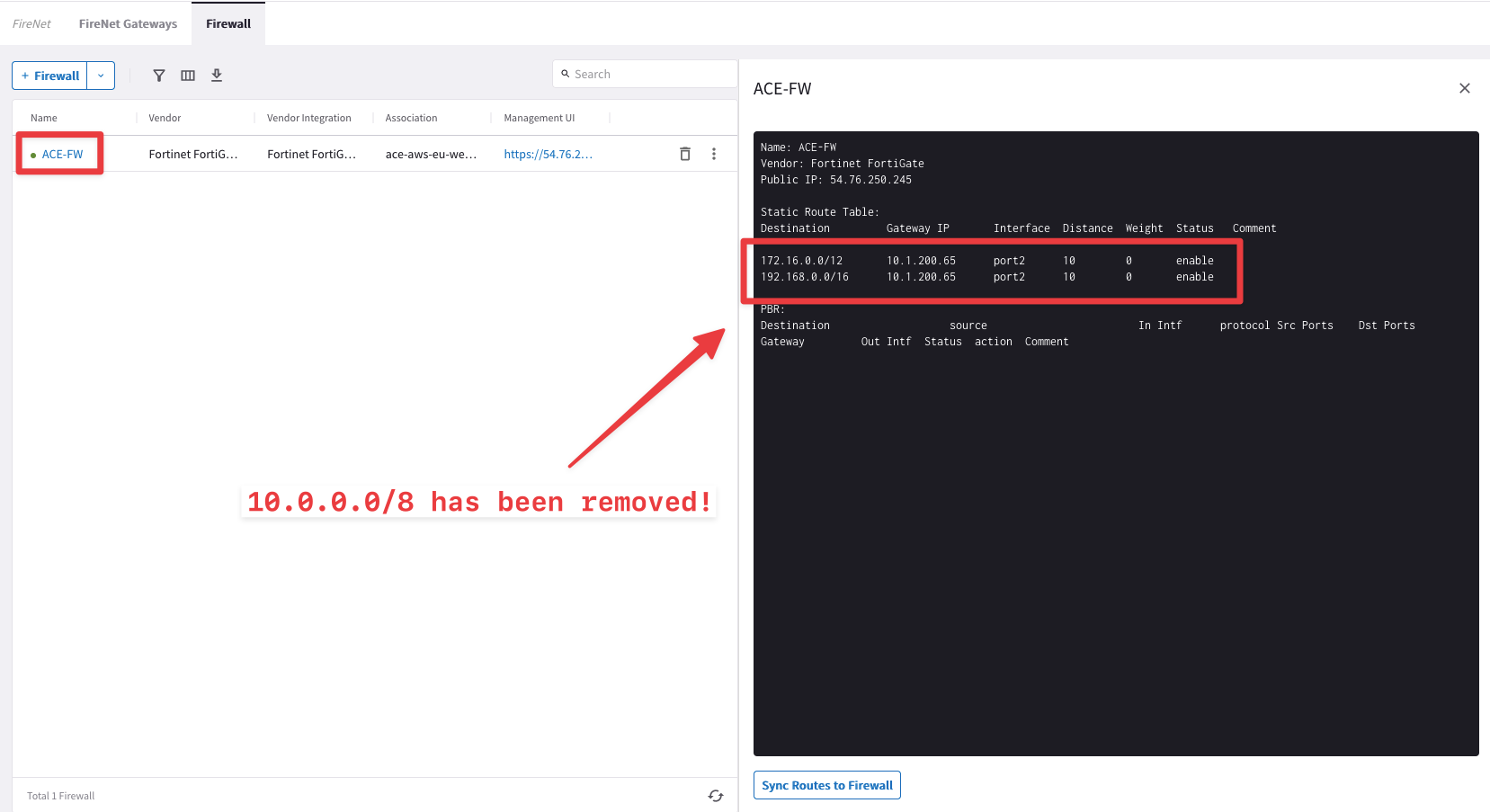
Fig. 86 10.0.0.0/8 is not installed in the RTB of the FW#
Note
You will discover immediately that one of the three RFC1918 routes had been removed (i.e. 10.0.0.0/8).
Click on the
"Sync Routes to Firewall"button, to carry out the Vendor Integration and the Aviatrix Controller will reinject the missing route into the routing table of the Firewall!
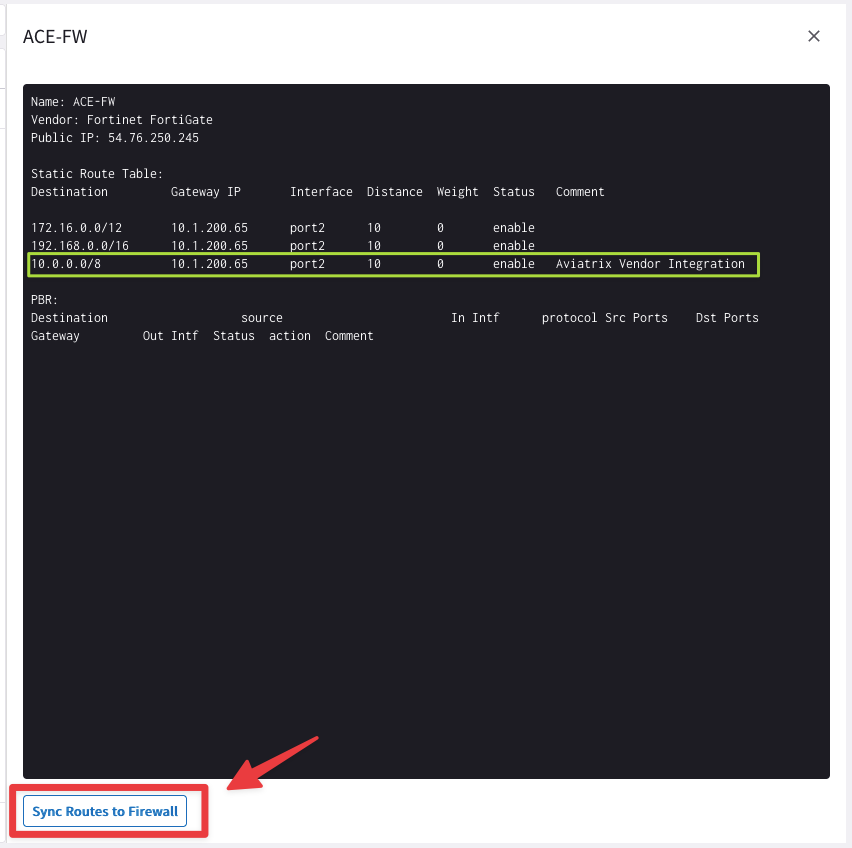
Fig. 87 10.0.0.0/8 has been successfully reinjected into the FW’s rtb!#
Relaunch the ping from BU1 Frontend towards BU2 Mobile App.

Fig. 88 Ping is ok#
