Lab 1 - VPCs/VNets CREATION#
1. Introduction#
In this lab, you will create 3 VPCs/VNets, one in each cloud, i.e., Azure, AWS and GCP.
The purpose of creating these VPCs/VNets is to familiarise yourself with the user interface (UI).
Refer to your POD assignment for CoPilot login information, as depicted below. Click on the URL button of the CoPilot (i.e “Open Copilot”) and log in using the credentials assigned to your POD.
Important
Always refer to your personal POD portal for both passwords and additional information. Please bear in mind that the screenshots refer to a different POD and they are shown just as examples!
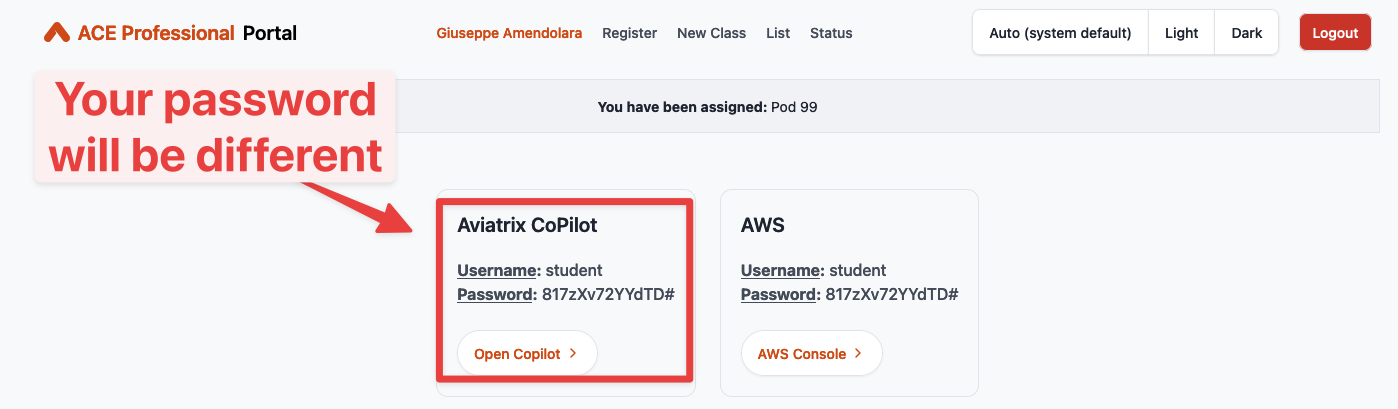
Fig. 3 POD portal#
2. Azure VNet#
2.1. Create Azure VNet#
Go to CoPilot > Cloud Resources > Cloud Assets > VPC/VNets & Subnets.
Verify whether the CIDR range 192.168.12.0/24 is overlapping with an existing in used cidr or not, as shown below.
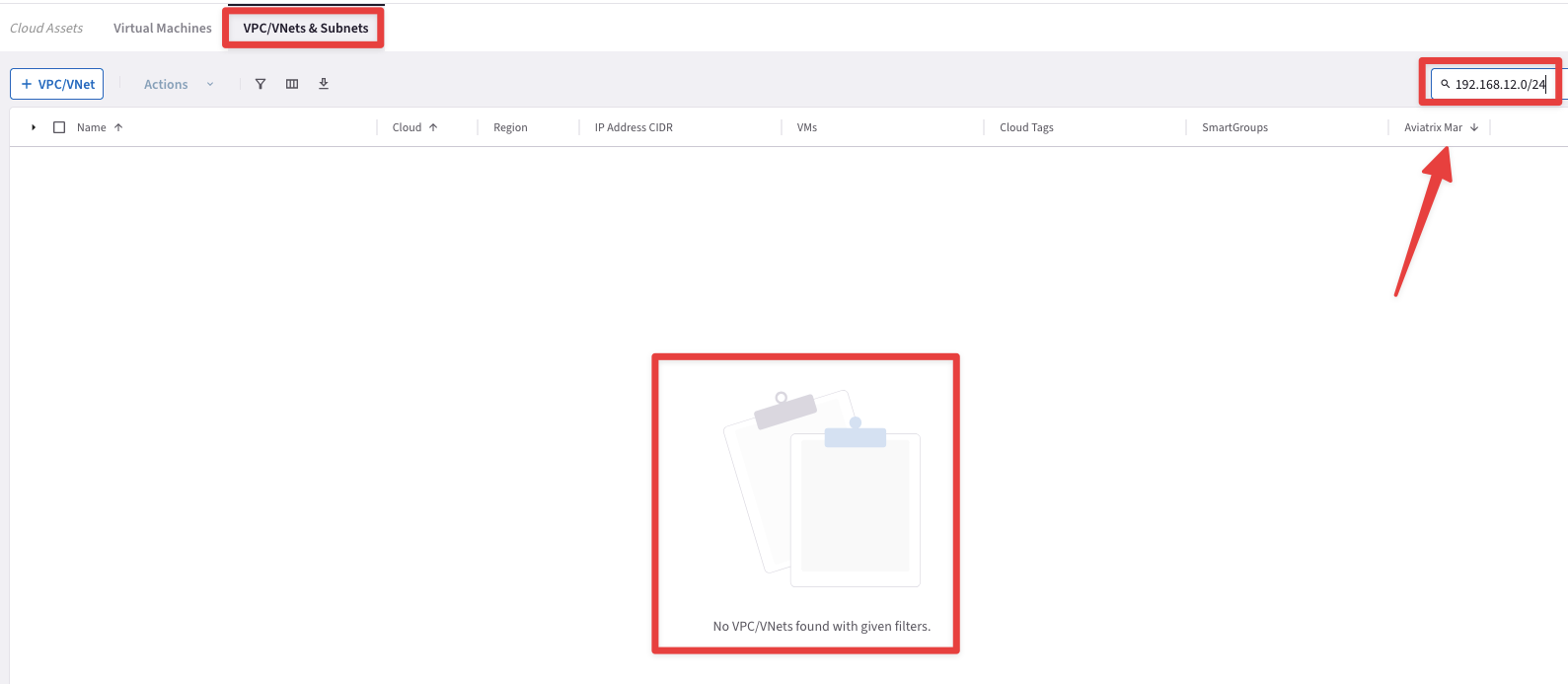
Fig. 4 Searching for a subnet conflict#
Let’s create an Application/Spoke VNet.
Click on the button “+ VPC/VNET”.
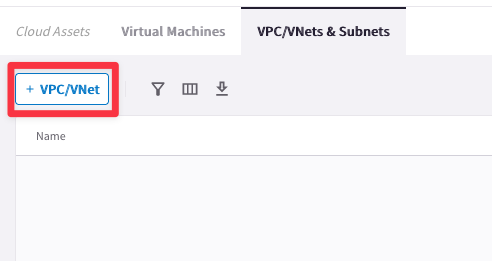
Fig. 5 VNet creation#
Insert the following values:
Name: azure-us-central-spoke1
Cloud: Azure Global
Account: azure-account [use the drop-down window]
Region: Central US [use the drop-down window]
VPC CIDR: 192.168.12.0/24
VPC Function: Default [use the drop-down window]
Then click on Save.
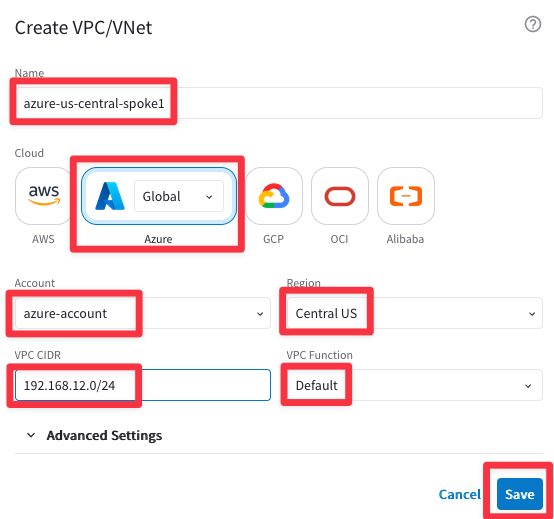
Fig. 6 VNet template#
You will immediately notice a message on the top-right corner.
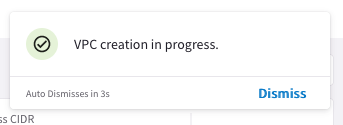
Fig. 7 “In progress” message#
From the CoPilot search bar, type “task” and then click the search result “Notifications / Tasks”. Observe the VNet creation Task and wait for it to complete.
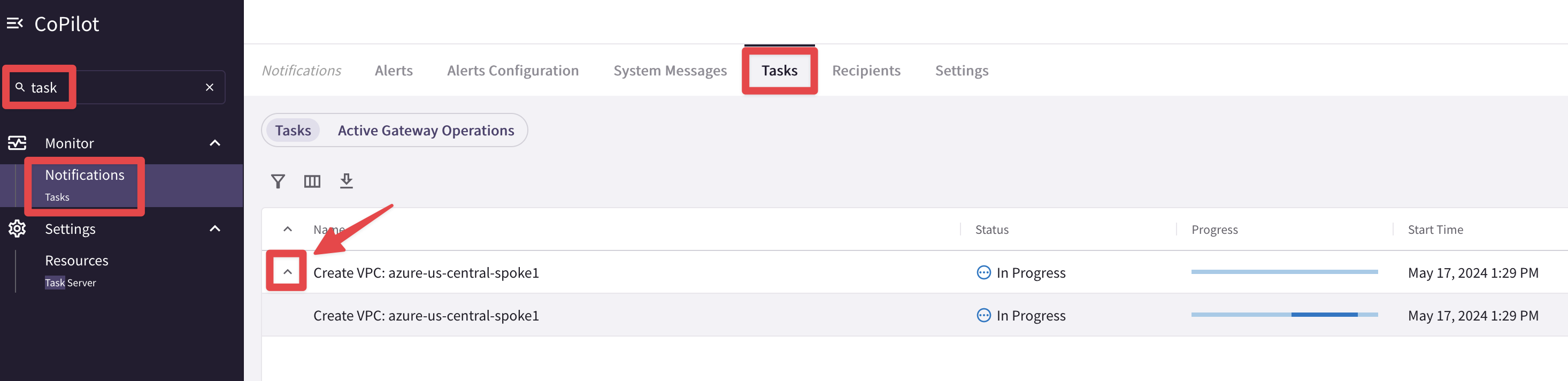
Fig. 8 Notification#
Note
VPC Functions:
1) Default = Spoke VPC
2) Transit + FireNet
It will take about 3-4 minutes for the creation of the VNet. You can periodically check the status of the task, clicking on the top right-hand side, on the hourglass icon. Click on the refresh button. Once the task gets colored in green, you can finally assume that the VNet was successfully created.
Important
Clean up the SEARCH FIELD to restore the navigation panel view.
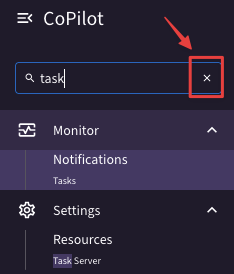
Fig. 9 Clean up the Search Field#
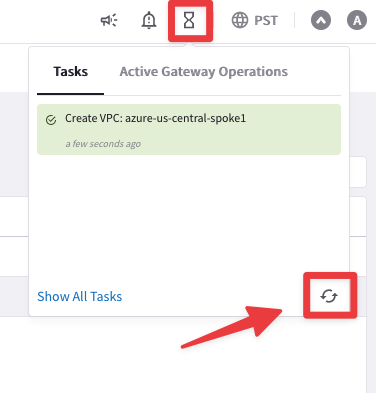
Fig. 10 Hourglass icon#
Go back to Cloud Resources > Cloud Assets > VPC/VNets & Subnets and type the name of the VNet previously created, azure-us-central-spoke1, inside the search field, then expand the VNet to explore the additional subnets created by the Aviatrix Controller.
Tip
Click on the refresh button!
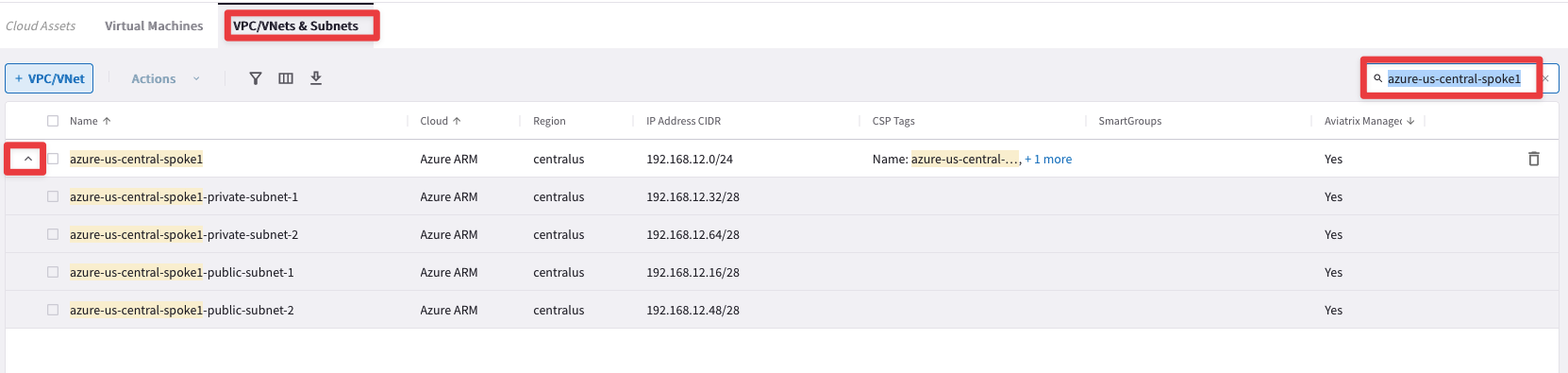
Fig. 11 Confirmation#
Note
It will take few minutes to see all the four subnets (i.e 2x public subnets and 2x private subnets). Please, be patient!
3. AWS VPC#
3.1. Create AWS VPC#
Go to CoPilot > Cloud Resources > Cloud Assets > VPC/VNets & Subnets.
Verify once again whether the CIDR range 10.0.22.0/24 is overlapping with an existing CIDR or not, as shown below.

Fig. 12 Searching for a subnet conflict#
This time let’s create an Application/Spoke VPC. Click on the button “+ VPC/VNET”.
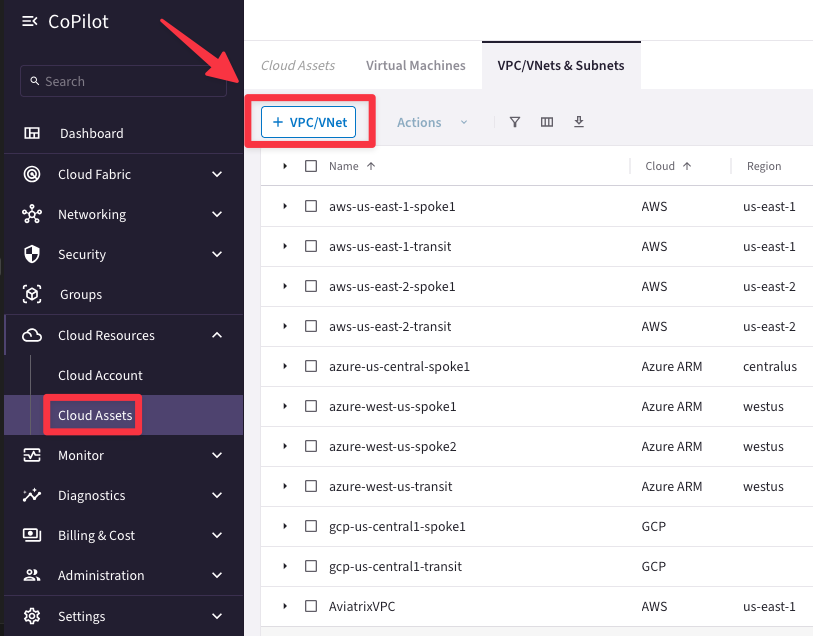
Fig. 13 VPC creation#
Insert the following values:
Name: aws-us-west-2-spoke1
Cloud: AWS
Account: aws-account [use the drop-down window - DO NOT select the aws-admin]
Region: us-west-2 (Oregon) [use the drop-down window]
VPC CIDR: 10.0.22.0/24
VPC Function: Default [use the drop-down window]
Then click on Save.
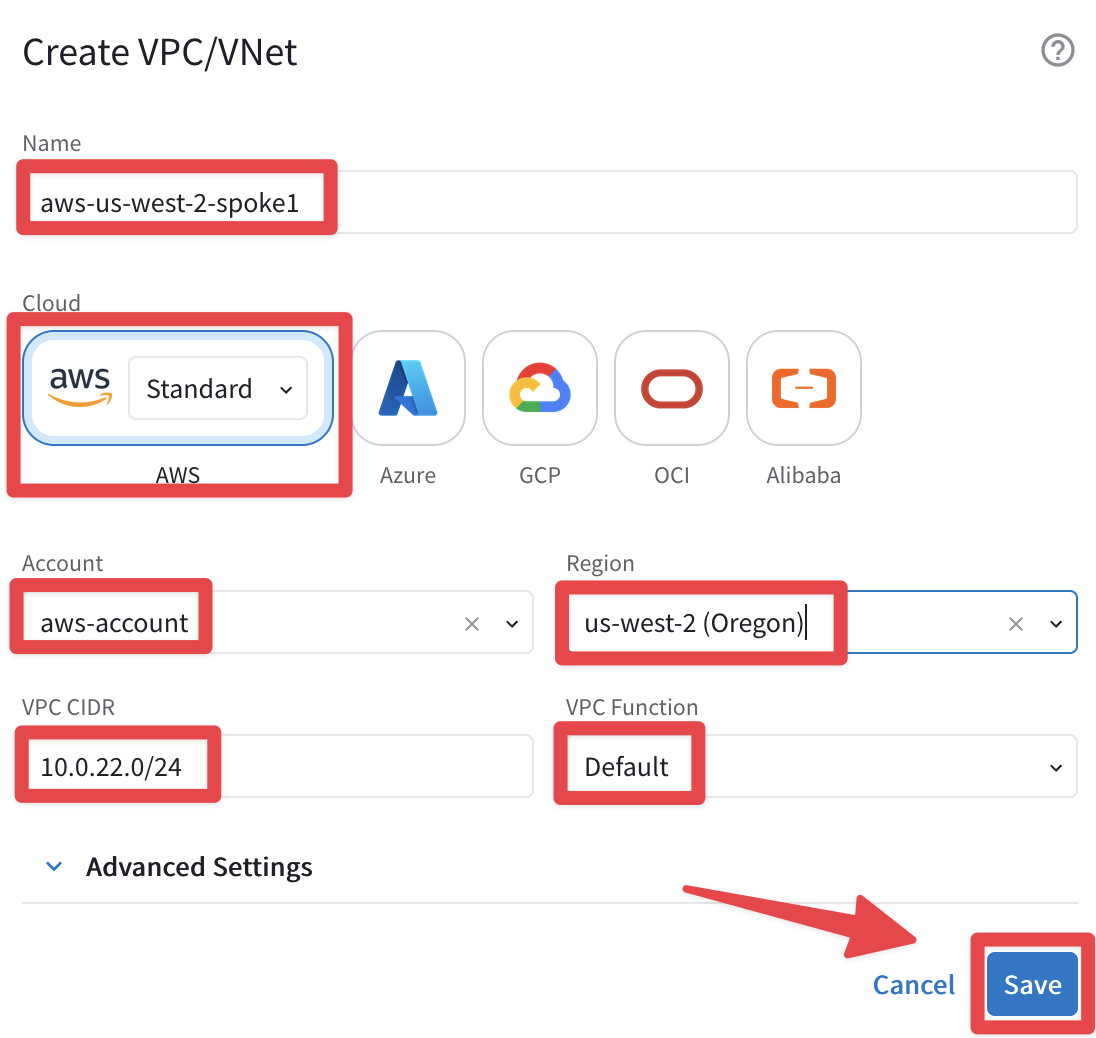
Fig. 14 VPC configuration#
Monitor the progress of the VPC creation through the hourglass icon.
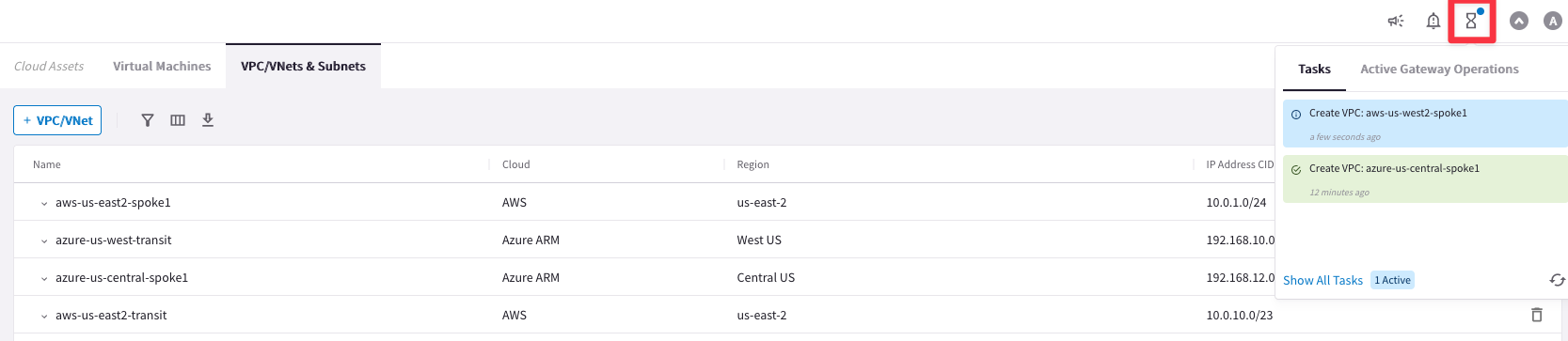
Fig. 15 Hourglass icon#
Verify the VPC creation in the VPC list. Hit the Refresh icon if you do not see the CIDR immediately (alternatively, refresh the web page for triggering the change).
It will take a little bit for reflecting into the “VPC/VNets & Subnets” section (almost 2-3 minutes).
You can filter by CIDR 10.0.22.0/24.
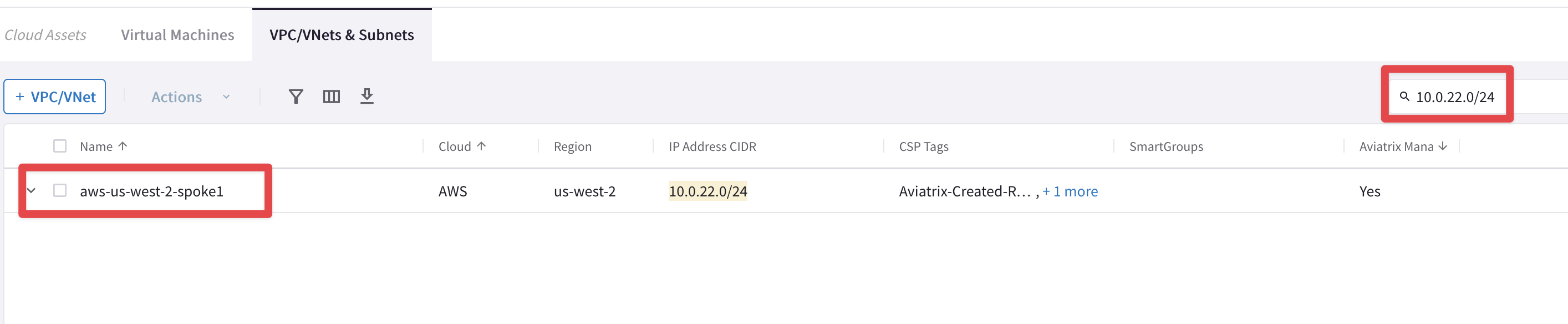
Fig. 16 Verification#
3.2. Verify from AWS Console#
Log in to the AWS console. Refer to your pod info for login information (this screenshot is for Pod 2).
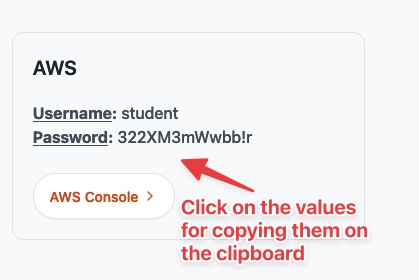
Fig. 17 AWS console#
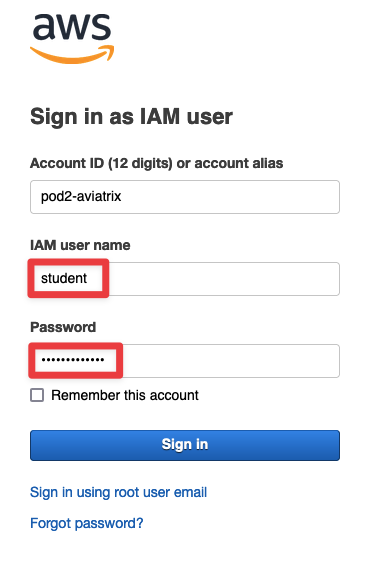
Fig. 18 AWS console#
Change the region to Oregon (us-west-2) in the top-right corner and invoke the VPC service.
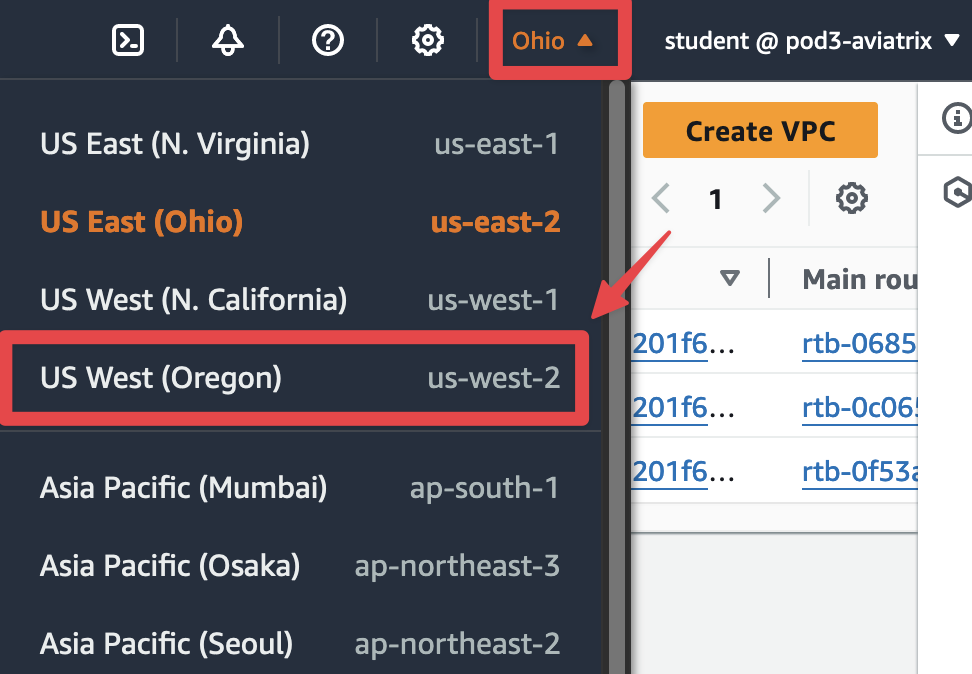
Fig. 19 Oregon region#
You can see the VPC created with the assigned CIDR block.

Fig. 20 VPC#
From there, navigate to Subnets.
As you can see, the Controller has created 1 Public Subnet and 1 Private Subnet per Availability Zone. Since us-west-2 has 4 AZs, therefore eight subnets are created.
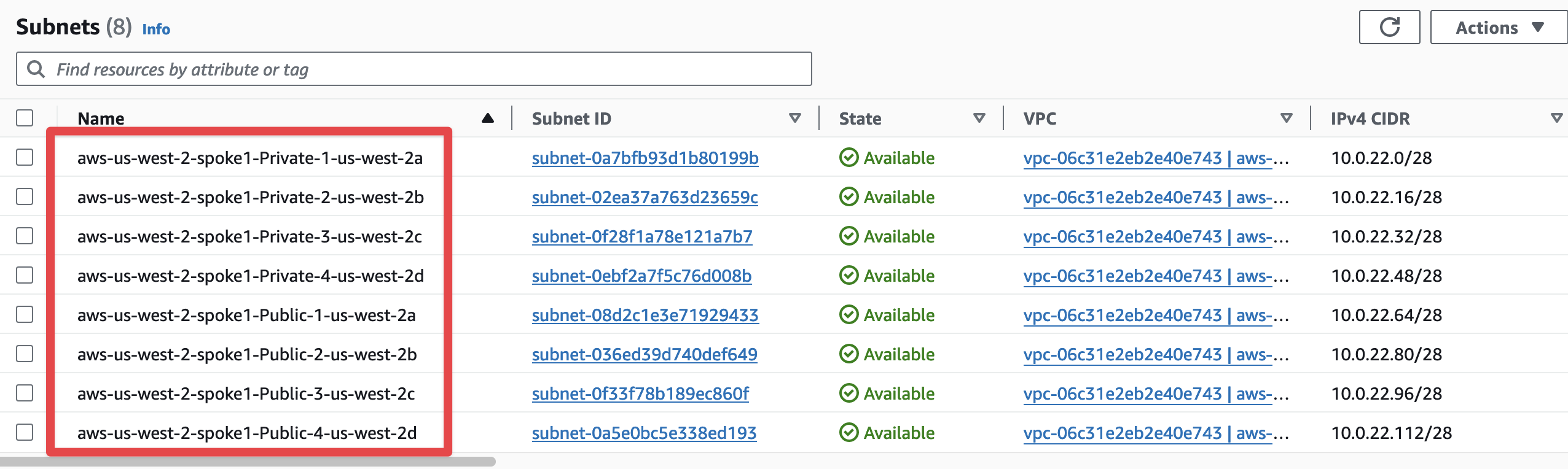
Fig. 21 Subnets created by the Aviatrix Controller#
From there, navigate to Route Tables.
Here, also, you can see the eight route tables that the Aviatrix Controller created. They are mapped to each subnet. The Public Routing Tables have a 0/0 route pointing to the Internet Gateway, that the Controller also deployed.
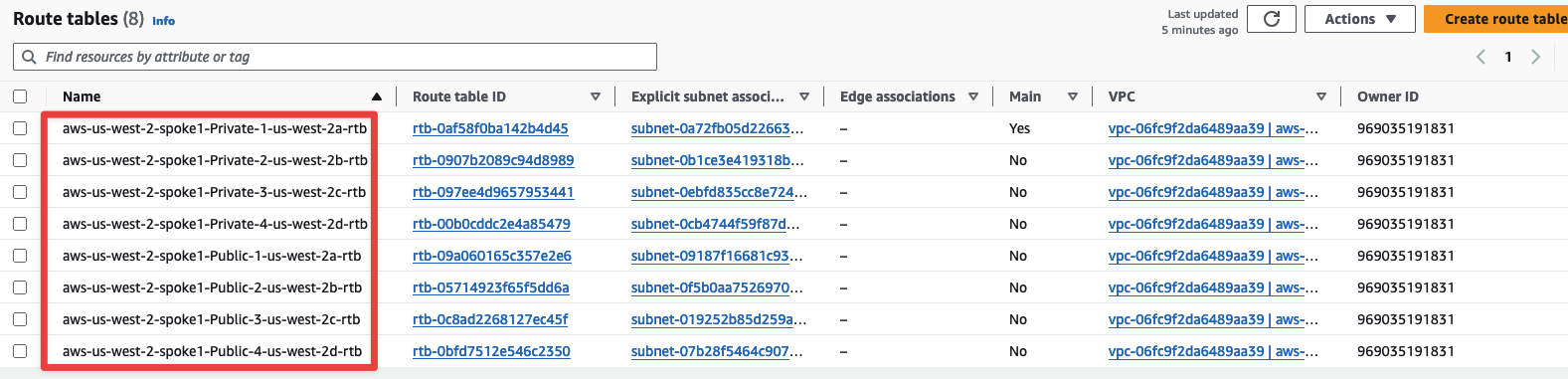
Fig. 22 Routing Tables created by the Aviatrix Controller#
From there, navigate to Internet gateways.
Here, also, you can see the IGW created by the Aviatrix Controller. You can notice that the IGW has the same name of the VPC that you defined, moreover it is also attached to this VPC.

Fig. 23 IGW created by the Aviatrix Controller#
4. GCP VPC#
4.1. Create GCP VPC#
Go to CoPilot > Cloud Resources > Cloud Assets > VPC/VNets & Subnets.
Before starting the deployment of the VPC in GCP, verify once again whether the CIDR range 172.16.22.0/24 is overlapping with an existing cidr or not, as shown below.
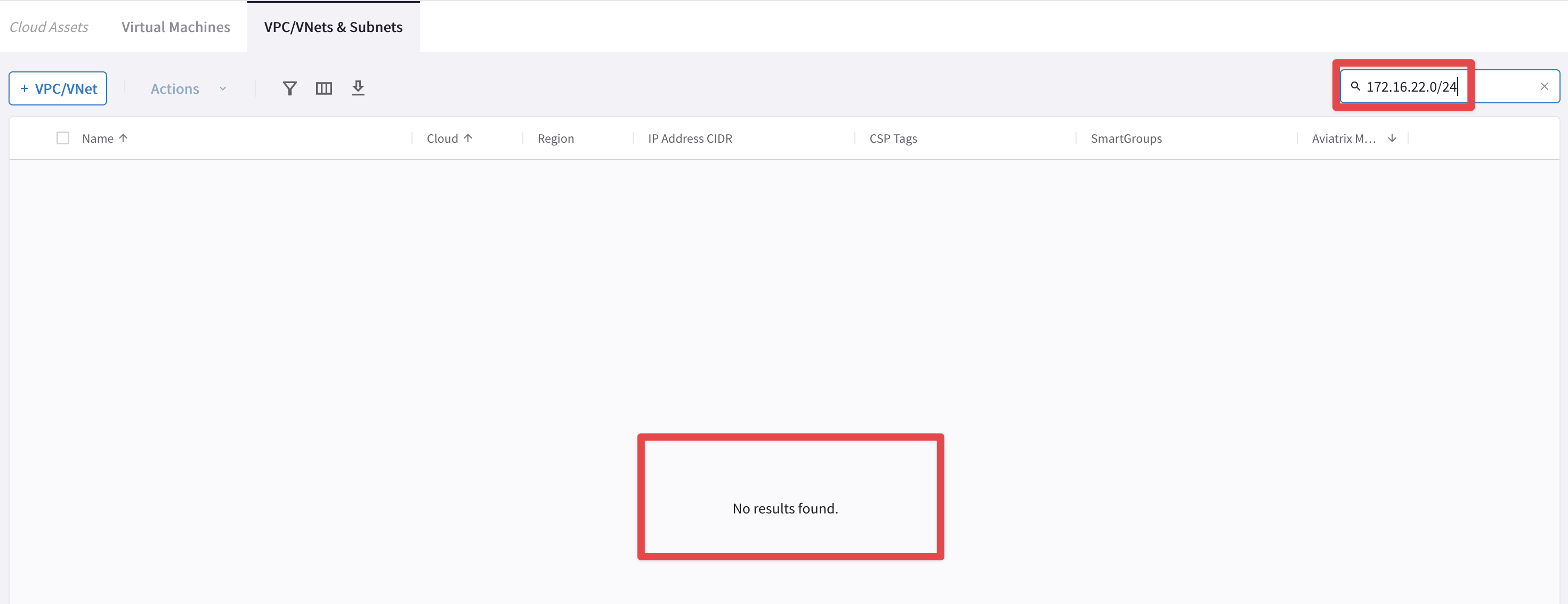
Fig. 24 Verification#
This time let’s create an Application/Spoke VPC. Click on the button “+ VPC/VNET”.
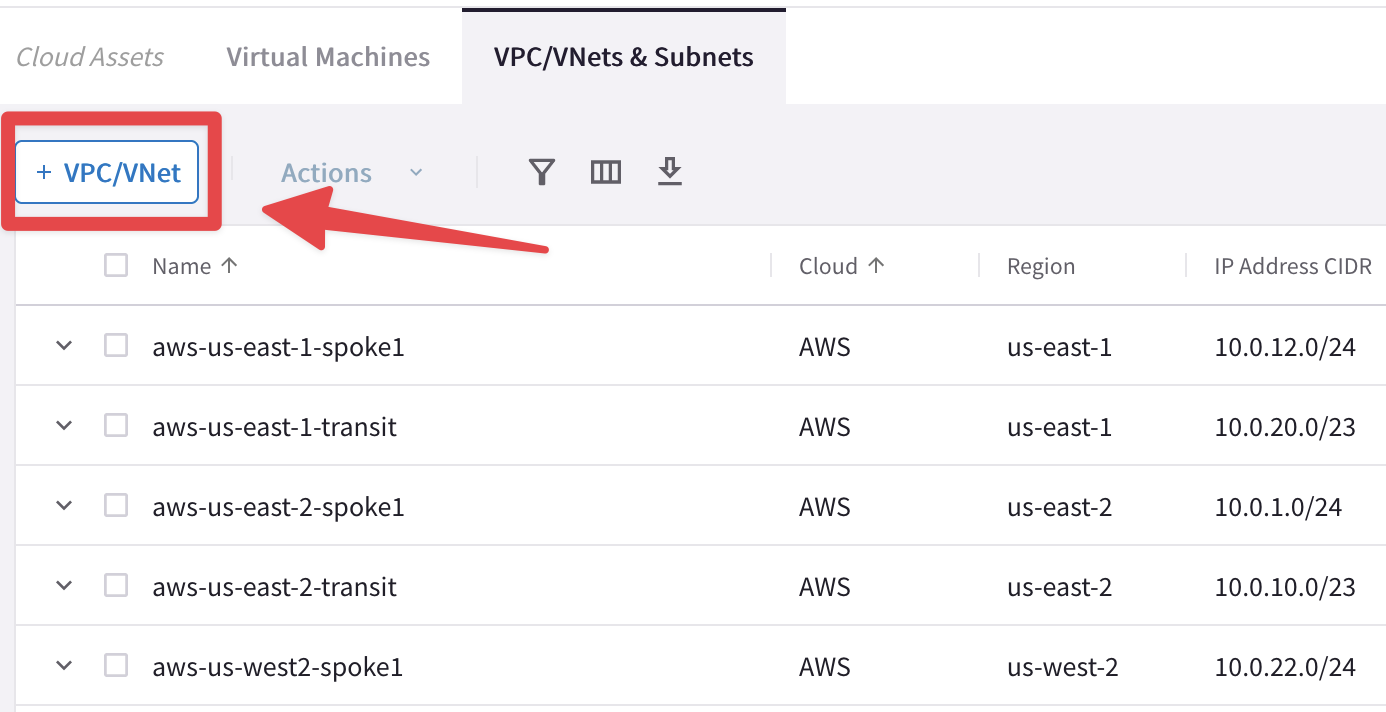
Fig. 25 VPC creation#
Insert the following values:
Name: gcp-us-west2-spoke1
Cloud: GCP
Account: gcp-account [use the drop-down window]
Name: gcp-us-west2-spoke1-sub1
Region: us-west2 [use the drop-down window]
CIDR: 172.16.22.0/24
Then click on Save.
Note
Make sure there are no white spaces at the beginning or end of the VPC name.
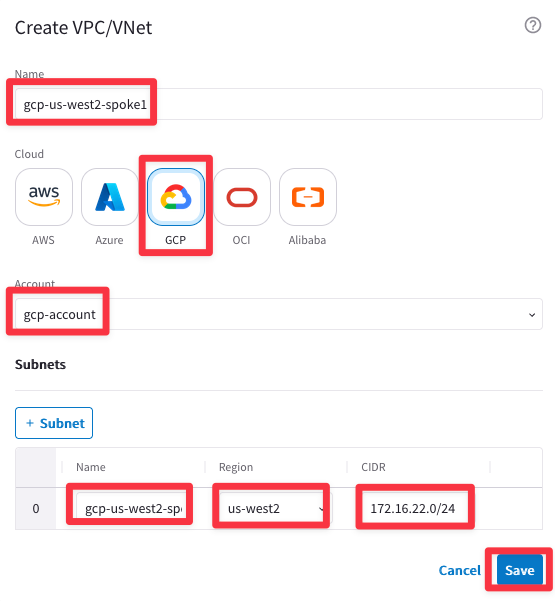
Fig. 26 VPC template#
Wait for some minutes and then verify the completion of the VPC creation in the VPC list, as soon as you see the confirmation pop-up message. Hit the Refresh icon if you do not see the CIDR immediately (alternatively, refresh the web page for triggering the change).
You can filter by CIDR 172.16.22.0/24.
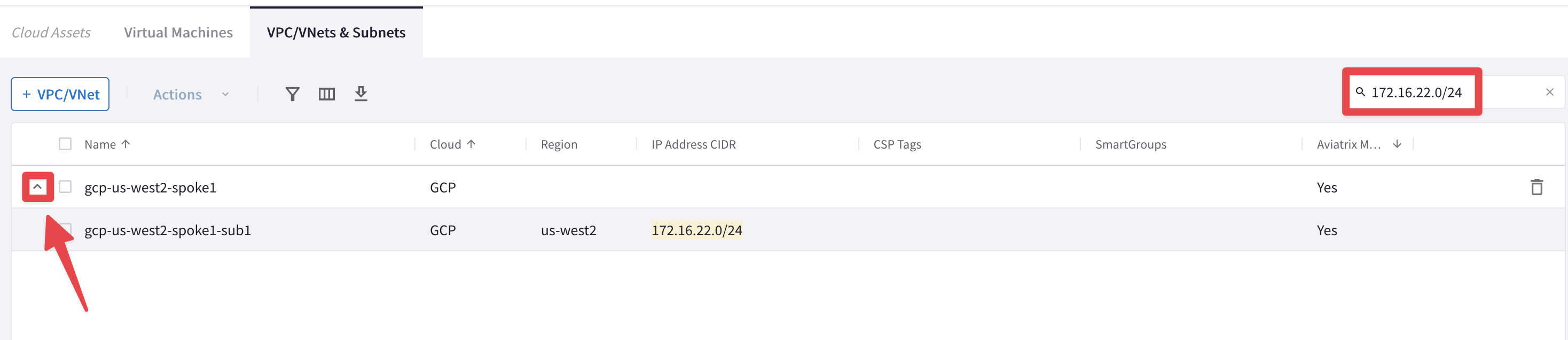
Fig. 27 Verification#
Note
Expand the GCP VPC if you want to see the subnet “gcp-us-west2-spoke1-sub1”
Caution
The VPCs and VNet created in this lab will not be used in the subsequent labs.
